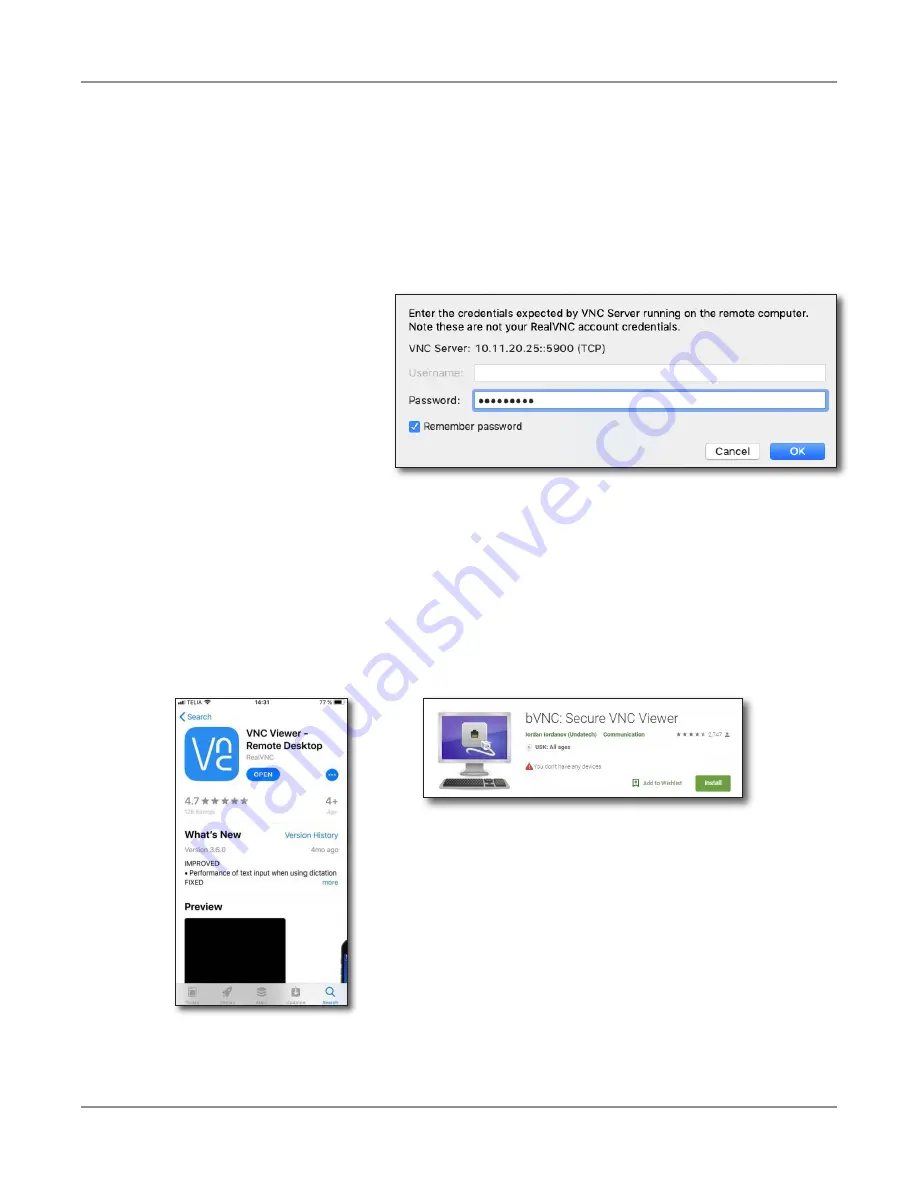
ONX-220 User's Guide
22135173, Rev. 000
June 2020
69
Chapter
2 Utilities
Connecting to your ONX via VNC on your PC or Mobile Device
After you have established an Ethernet or WiFi connection and set up the ONX for remote
operation, you can launch the VNC viewer program to operate the ONX on your computer,
smart phone, or tablet.
1. Download a VNC viewer application
from your App Store
or available from your
VIAVI representative. VNS apps are available for PC and mobile devices.
1. Launch the app.
2. In the viewer’s server
address field, enter the
OneExpert’s IP address,
and click
OK
. A password
entry box appears.
3. Enter the VNC password
you noted before,
viavi-vnc
(found in the
Remote Operation menu)
and then click
OK
. The OneExpert user interface appears in the VNC viewer, and
works similarly to using the unit itself. See the next section for details.
4. If the message, “Failed to connect to server” appears, the VNC viewer was not able
to communicate with the OneExpert. If this happens, try the following solutions:
y
Make sure you are using the correct IP address for the OneExpert
y
From the PC or mobile device, ping the OneExpert IP address to verify the
network link is working. If the link is not working, restart the OneExpert and
try again..
Summary of Contents for ONX-220
Page 1: ...ONX 220 User s Guide ...
Page 8: ...ONX 220 User s Guide 22135173 Rev 000 June 2020 8 ...
Page 34: ...ONX 220 User s Guide 22135173 Rev 000 June 2020 34 Chapter 1 Quick Tour ...
Page 78: ...ONX 220 User s Guide 22135173 Rev 000 June 2020 78 Chapter 3 Menus and Workflow ...
Page 98: ...ONX 220 User s Guide 22135173 Rev 000 June 2020 98 Chapter 5 Ethernet Testing ...
Page 198: ...ONX 220 User s Guide 22135173 Rev 000 June 2020 198 Chapter 11 Test Results ...
Page 211: ......






























