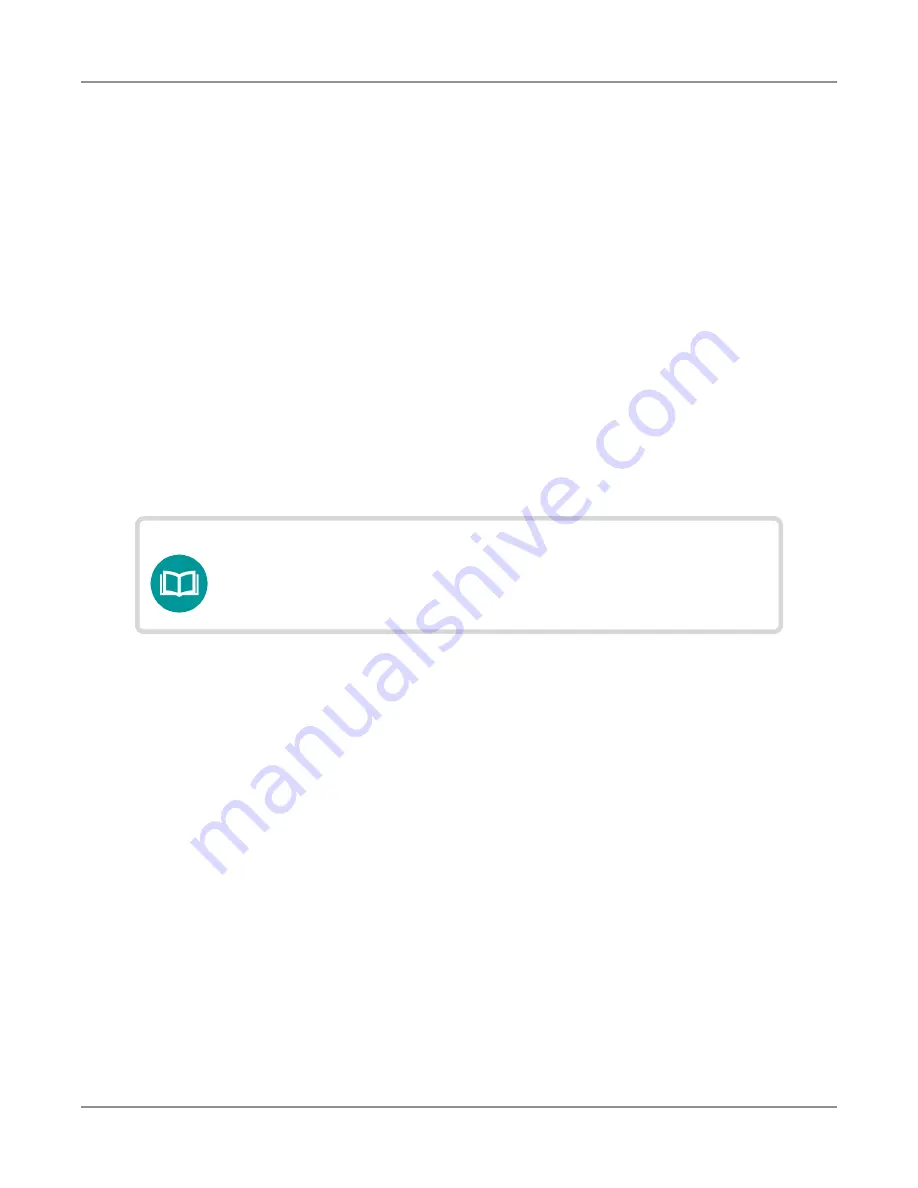
ONX-220 User's Guide
22135173, Rev. 000
June 2020
58
Chapter
2 Utilities
5. Do one of the following:
y
To view the report immediately, press
Save and View
.
y
To save the report without viewing it, press
Save
.
The current test results, configuration settings, and, if applicable, graphs and custom
report fields are saved as a report. If you indicated that you want to view the report
immediately, the report output also appears on your instrument’s LCD.
Technician report values will be saved until you change them. Custom report fields need
to be completed for every test report saved, but you can apply the values specified the
last time you saved the report.
Viewing a report
You can view saved reports on the LCD of your instrument.
1. Access the Tray menu and then press
View Report
. A View Report screen appears,
showing all of the saved reports.
2. Select a report to view. The report appears on the screen.
NOTE:
If the View Report icon is disabled (gray), there are no reports
saved on your instrument.
Capturing a screen shot
In addition to or instead of a report, you can capture an image of the current screen.
To capture a screen shot
1. Access the Tray menu and then press
Screen Shot
.
2. Enter a name for the screen shot. The PNG file is saved to the internal file
manager.
To capture the tray menu or a popup menu
If you wish to capture the tray menu itself, or if you wish to capture a popup menu,
press and hold the
Tray
button for 5 seconds.
Summary of Contents for ONX-220
Page 1: ...ONX 220 User s Guide ...
Page 8: ...ONX 220 User s Guide 22135173 Rev 000 June 2020 8 ...
Page 34: ...ONX 220 User s Guide 22135173 Rev 000 June 2020 34 Chapter 1 Quick Tour ...
Page 78: ...ONX 220 User s Guide 22135173 Rev 000 June 2020 78 Chapter 3 Menus and Workflow ...
Page 98: ...ONX 220 User s Guide 22135173 Rev 000 June 2020 98 Chapter 5 Ethernet Testing ...
Page 198: ...ONX 220 User s Guide 22135173 Rev 000 June 2020 198 Chapter 11 Test Results ...
Page 211: ......






























