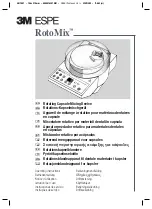Summary of Contents for OneExpert DSL ONX-580
Page 1: ...OneExpert DSL User s Guide ...
Page 6: ...OneExpert DSL User s Guide 22052280 Rev 015 April 2019 vi ...
Page 78: ...Chapter 3 Utilities OneExpert DSL User s Guide 22052280 Rev 015 April 2019 78 ...
Page 138: ...Chapter 6 Ethernet TE Testing OneExpert DSL User s Guide 22052280 Rev 015 April 2019 138 ...
Page 144: ...Chapter 7 Wiring Tools OneExpert DSL User s Guide 22052280 Rev 015 April 2019 144 ...
Page 158: ...Chapter 9 WiFi Testing OneExpert DSL User s Guide 22052280 Rev 015 April 2019 158 ...
Page 172: ...Chapter 11 Testing with SmartIDs OneExpert DSL User s Guide 22052280 Rev 015 April 2019 172 ...
Page 224: ...Chapter 13 Copper Testing OneExpert DSL User s Guide 22052280 Rev 015 April 2019 224 ...
Page 236: ...Chapter 14 Fiber Testing OneExpert DSL User s Guide 22052280 Rev 015 April 2019 236 ...