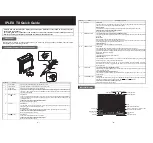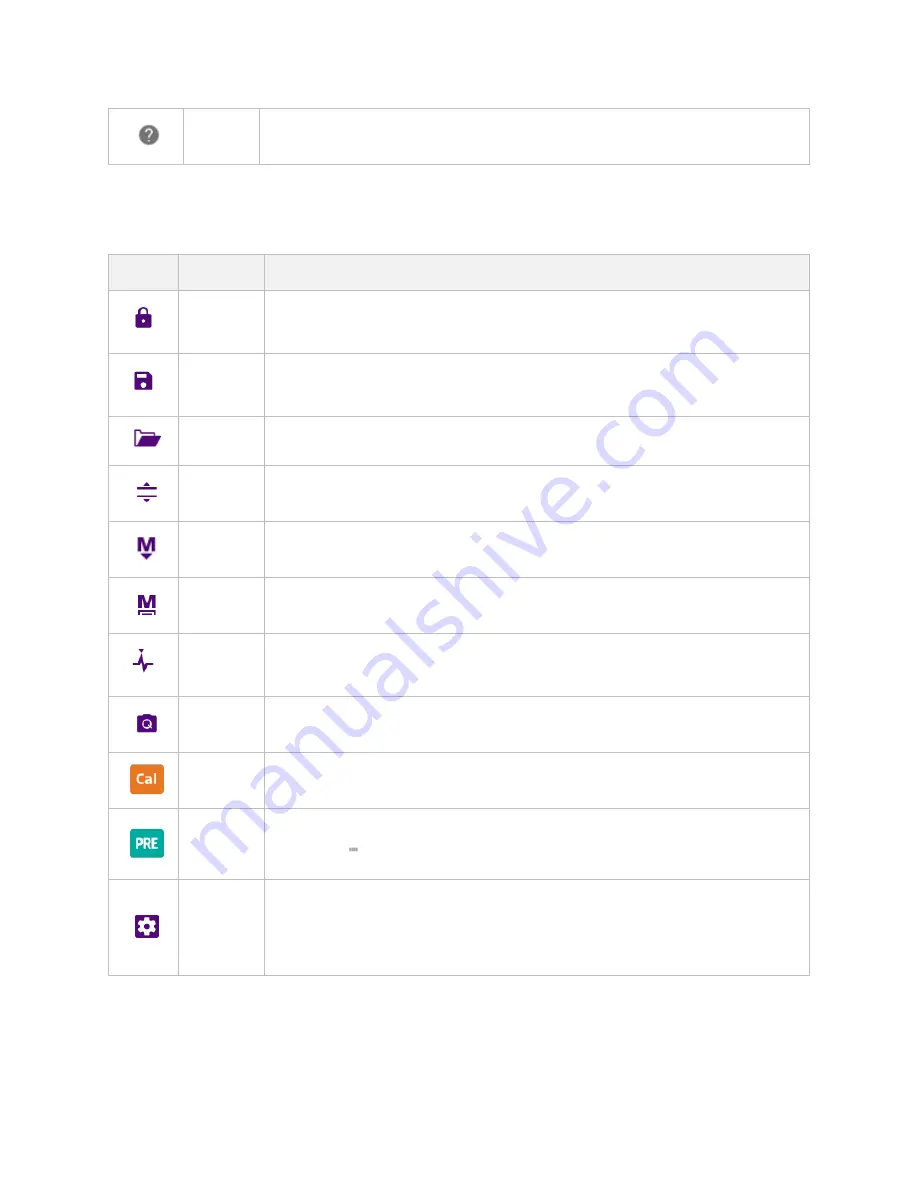
Getting Started
16
Help
Tap to view the CellAdvisor 5G Help.
Hot keys and icons on the side bar
Items
Name
Description
Hold
Tap to hold spectrum measurement.
Save
Tap to save the current measurement from one of the five file types:
Result
,
Result as CSV
,
Setup
,
Report
, or
Screen
.
Load
Tap to load the saved measurement result file.
Auto Scale
Tap to set the scale automatically.
Marker
Table
Tap to view the active marker with its information.
Marker
Setting
Tap to select the marker from 1 to 6 to set the marker position.
Peak
Search
Tap to set the active marker to peak. When makers are all off, M1 will be the
active marker.
Screen
Capture
Tap to quick save the current screen.
Calibration
Tap to perform calibration. The on-screen instruction appears to guide you
through the calibration.
Preset
Tap to reset the instrument to the factory default. It can be shown when you tap
the more (
) icon on the side bar.
System
Setting
Tap to view the system information and system settings. In the System Settings,
you can diagnose Tx and Rx modules by Self Test (
Note
. Disconnect any cable
connected to the
Reflection / RF Out
port before Self Test). You can tap the
Factory Reset button to reset your instrument.
Summary of Contents for CAA06M
Page 2: ...1 CAA06M Cable and Antenna Analyzer User s Guide ...
Page 3: ......
Page 9: ......
Page 17: ...Introduction to CAA06M 8 ...
Page 21: ......
Page 27: ......
Page 42: ...CAA06M User s Guide 33 ...
Page 43: ......
Page 52: ...CAA06M User s Guide 43 DTF VSWR Smith chart measurement screen vertical layout ...
Page 53: ......
Page 59: ...1 Port Cable Loss Testing 50 ...
Page 65: ......
Page 71: ...Smith Chart Testing 62 ...
Page 77: ...2 Port Transmission Testing 68 ...
Page 95: ...Appendix 86 ...