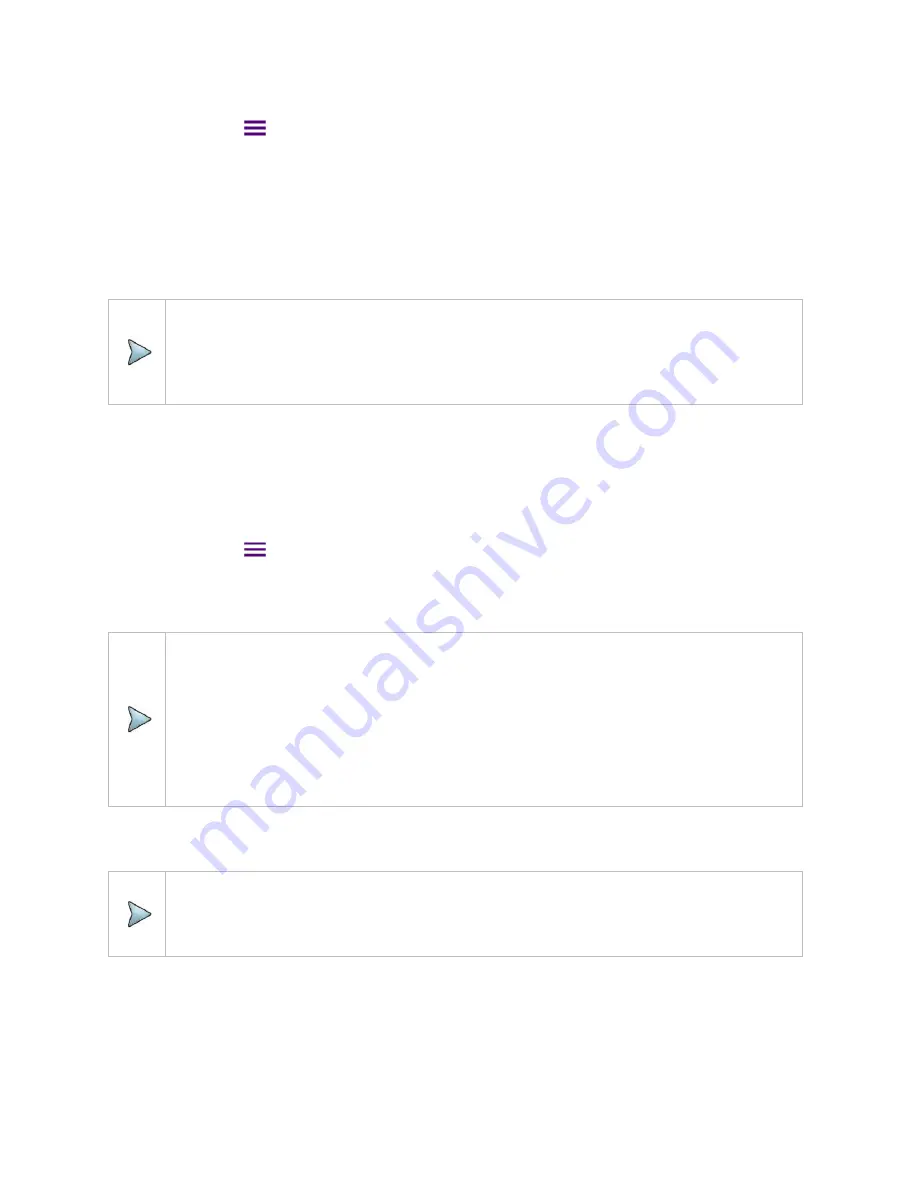
CAA06M User's Guide
59
1
Tap the
Menu (
)
key on the side bar and tap
Frequency
.
2
Input the values of
Start Frequency, Stop Frequency, Center Frequency, Span Frequency
using
the on-screen keyboard and tap
Apply
.
3
To select a band tap the
Band List
then it displays a list of standard bands stored in the instrument
and custom bands created in the JDViewer. Tap your choice from the list and tap the
Apply
button on
the Band List box. The instrument automatically updates the values of the
Start Frequency
and
Stop
Frequency
according to the selected band.
NOTE:
Frequency changes after calibration affect the calibration status. If changed within the
registered bands, the status turns into CAL ON (I) and it does not require re-calibration. If
changed off the registered band, the status turns into CAL OFF and it requires re-calibration.
General parameters
You can select options for Data Points, Interference Rejection, and Bias Tee.
1
Tap the
Menu (
)
key on the side bar and tap
General
.
2
To set the measurement resolution, select the
Data Points
option from the choices:
126
,
251
,
501
,
1001
and
2001.
NOTE:
Default setting is 1001. It is recommended that you select high resolution data points only for
an instance of measuring wide frequency bands or requiring precise measurement data.
The larger number you choose, the higher resolution you get and the longer the instrument
takes to sweep and display results. For example, selecting 501 data points provides twice as
many measurement points as 251, but it may take twice longer to sweep and display the
trace than choosing 251 data points. Changing data points does not affect calibration status.
3
To enable the
Interference Rejection
feature, select
On
.
NOTE:
Default setting is
Off
.
It is recommended to use this feature only when you suspect
interfering signals in the area
as it
slows
down
measurement.
4
For users with the Bias Tee installed.
To use the Bias Tee, Select
On
for the
Bias Voltage
and input a
value between
12
and
30
with 1 V step, as you desire. Tap
Apply
to save the changes.
Summary of Contents for CAA06M
Page 2: ...1 CAA06M Cable and Antenna Analyzer User s Guide ...
Page 3: ......
Page 9: ......
Page 17: ...Introduction to CAA06M 8 ...
Page 21: ......
Page 27: ......
Page 42: ...CAA06M User s Guide 33 ...
Page 43: ......
Page 52: ...CAA06M User s Guide 43 DTF VSWR Smith chart measurement screen vertical layout ...
Page 53: ......
Page 59: ...1 Port Cable Loss Testing 50 ...
Page 65: ......
Page 71: ...Smith Chart Testing 62 ...
Page 77: ...2 Port Transmission Testing 68 ...
Page 95: ...Appendix 86 ...
















































