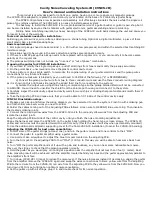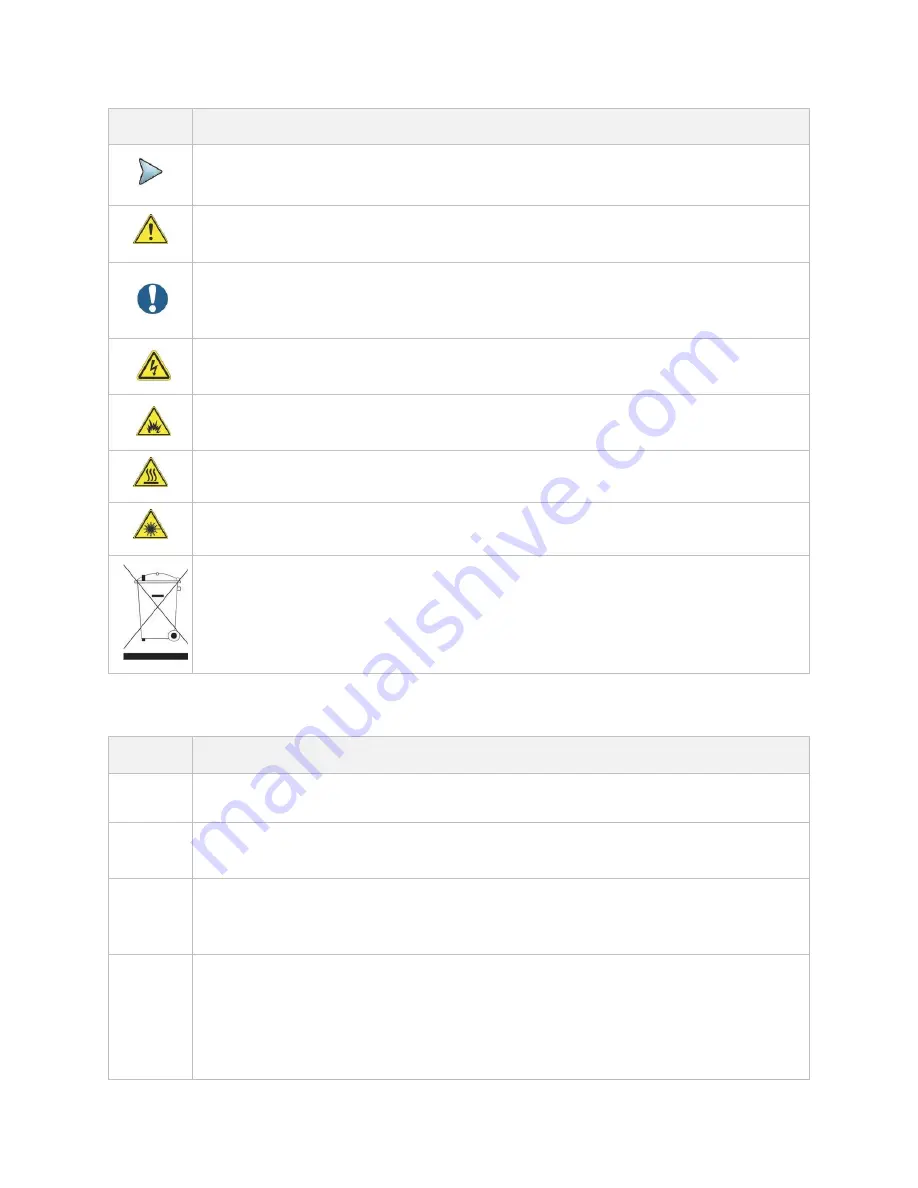
CAA06M User's Guide
5
Items
Descriptions
This symbol indicates a note that includes important supplemental information or tips
related to the main text.
T
his symbol represents a general hazard. It may be associated with either a DANGER,
WARNING, CAUTION, or ALERT message.
This symbol represents an alert. It indicates that there is an action that must be performed
in order to protect equipment and data or to avoid software damage and service
interruption.
This symbol represents hazardous voltages. It may be associated with either a DANGER,
WARNING, CAUTION, or ALERT message.
This symbol represents a risk of explosion. It may be associated with either a DANGER,
WARNING, CAUTION or ALERT message.
This symbol represents a risk of a hot surface. It may be associated with either a DANGER,
WARNING, CAUTION, or ALERT message.
This symbol represents a risk associated with fiber optic lasers. It may be associated with
either a DANGER, WARNING, CAUTION or ALERT message
This symbol, located on the equipment, battery, or the packaging indicates that the
equipment or battery must not be disposed of in a land-fill site or as municipal waste, and
should be disposed of according to your national regulations.
Safety definitions
Term
Definition
NOTE
Indicates important supplemental information or tips related to the main text.
DANGER
Indicates a potentially hazardous situation that, if not avoided, will result in death or serious
injury. It may be associated with either a general hazard, high voltage, or other symbol.
WARNING
Indicates a potentially hazardous situation that, if not avoided, could result in death or
serious injury. It may be associated with either a general hazard, high voltage, or other
symbol.
CAUTION
Indicates a potentially hazardous situation that, if not avoided, could result in minor or
moderate injury and/or damage to equipment. It may be associated with either a general
hazard, high voltage, or risk of explosion symbol.
When applied to software actions, indicates a situation that, if not avoided, could result in
loss of data or a disruption of software operation.
Summary of Contents for CAA06M
Page 2: ...1 CAA06M Cable and Antenna Analyzer User s Guide ...
Page 3: ......
Page 9: ......
Page 17: ...Introduction to CAA06M 8 ...
Page 21: ......
Page 27: ......
Page 42: ...CAA06M User s Guide 33 ...
Page 43: ......
Page 52: ...CAA06M User s Guide 43 DTF VSWR Smith chart measurement screen vertical layout ...
Page 53: ......
Page 59: ...1 Port Cable Loss Testing 50 ...
Page 65: ......
Page 71: ...Smith Chart Testing 62 ...
Page 77: ...2 Port Transmission Testing 68 ...
Page 95: ...Appendix 86 ...