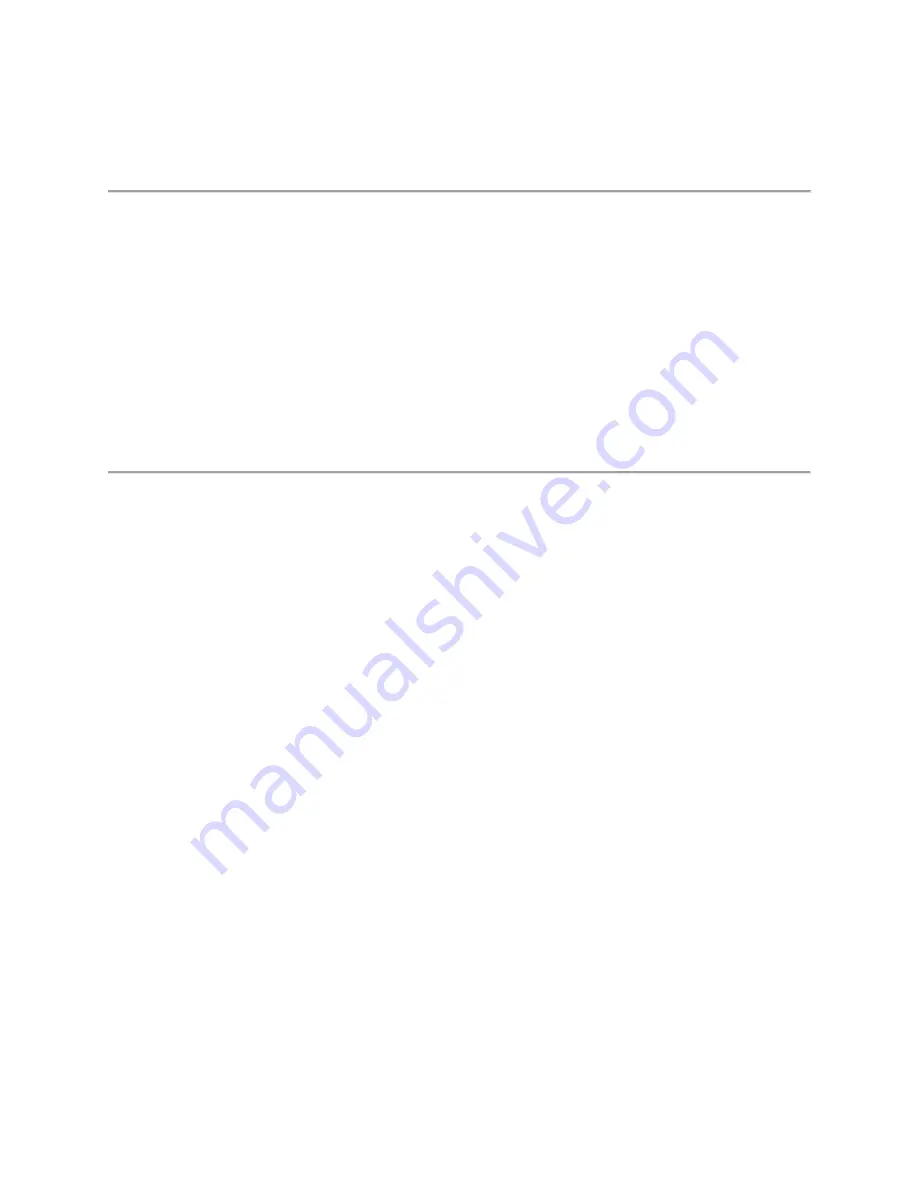
35
DTF Testing
Introduction
This chapter provides instructions on how to perform DTF (Distance to Fault) measurements in VSWR or
Return Loss. Topics discussed in this chapter are as follows:
▪
Introducing DTF measurements
▪
Preparing for a measurement
▪
Making a measurement
Introducing DTF measurements
While VSWR is an indicator to express the efficiency of the cell site's energy transmission, DTF is a
measurement to identify the fault locations in the antenna line system. Most of the antenna line system
consists of various types of coaxial cables, connectors, and devices such as dividers and surge arrestors.
Since VSWR is a measurement to verify the impedance discontinuity of the total feed line system, it is
necessary to perform DTF measurement to identify the exact component that is contributing to the
performance degradation of the line system. The DTF measurement makes it easy to identify the fault
location by displaying the relative distance of the signal reflections or discontinuities from various points of
the transmission system.
In DTF measurements, the instrument transmits a test signal along the conductor or transmission
medium. If the conductor is of uniform impedance and properly terminated, the entire transmitted signal
will be absorbed in the far-end termination and no signal will be reflected toward the instrument. Any
impedance discontinuities will cause some of the incident signal to be sent back towards the source.
Higher impedance creates a reflection that reinforces the original signal whilst lower impedance creates a
reflection that opposes the original signal. The resulting reflected signal that is measured at the
output/input to the instrument is displayed or plotted as a function of time and, because the speed of
signal propagation is relatively constant for a given transmission medium, it can be read as a function of
cable length or distance location. Because of this sensitivity to impedance variations, the instrument may
be used to verify cable impedance characteristics, splice and connector locations and associated losses,
and estimate cable lengths or faulty location.
DTF measurement screen
Summary of Contents for CAA06M
Page 2: ...1 CAA06M Cable and Antenna Analyzer User s Guide ...
Page 3: ......
Page 9: ......
Page 17: ...Introduction to CAA06M 8 ...
Page 21: ......
Page 27: ......
Page 42: ...CAA06M User s Guide 33 ...
Page 43: ......
Page 52: ...CAA06M User s Guide 43 DTF VSWR Smith chart measurement screen vertical layout ...
Page 53: ......
Page 59: ...1 Port Cable Loss Testing 50 ...
Page 65: ......
Page 71: ...Smith Chart Testing 62 ...
Page 77: ...2 Port Transmission Testing 68 ...
Page 95: ...Appendix 86 ...
















































