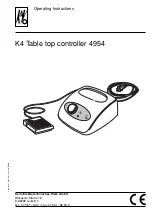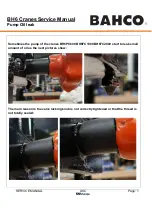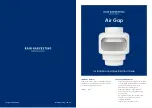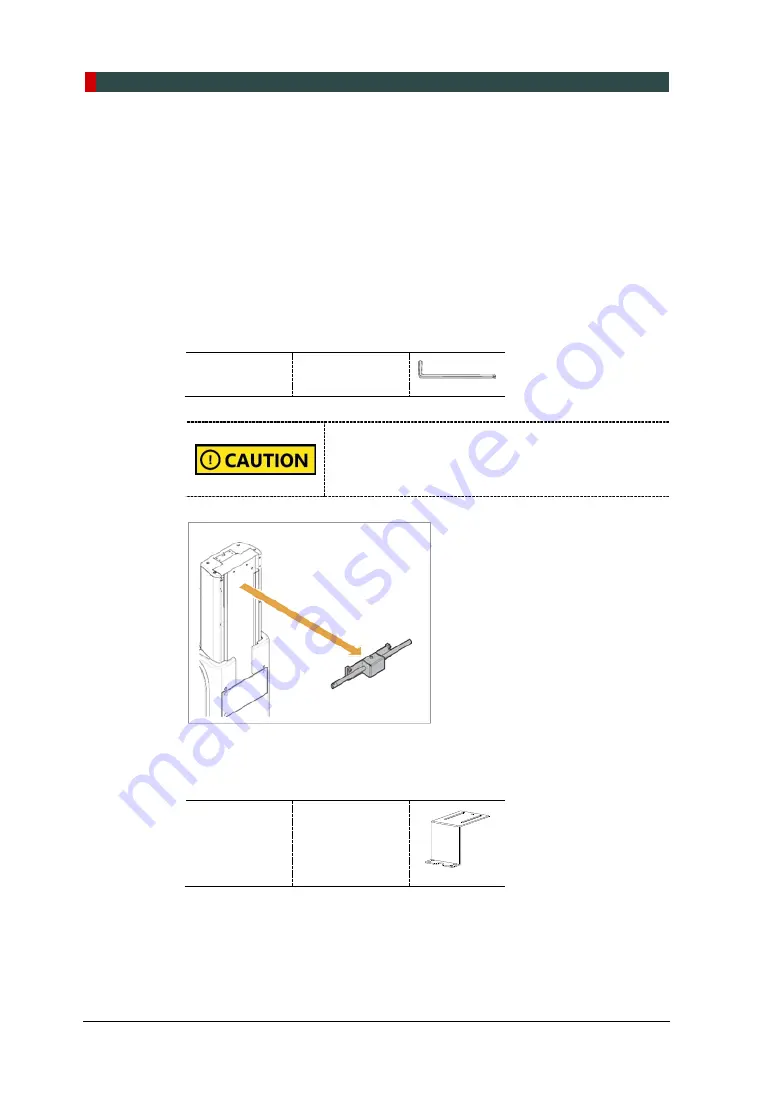
5. Installing the Equipment: Wall Mount
74
Green 16/18 Installation Manual
5.2
Installing the CEPH Unit (Optional)
Please refer to section
4.2 Installing the CEPH Unit (Optional)
.
5.3
Installing the Wall and Column Brackets
5.3.1 Assembling the Column Bracket
1. Move the equipment to the installation site near the wall.
2. Remove the lower carrying handle.
Allen Wrench
6 mm / 0.24”
When you are removing the bolts on the lower carrying
handle, another person must be holding the handle to
prevent it from falling. The fall of the handle can cause
injury or property damage.
3. Remove the plastic wrap covering the column unit by using a cutter.
4. Prepare the column bracket.
Column
Bracket
(Part. No. 22)
Summary of Contents for Green 16
Page 1: ...Installation Manual Model PHT 65LHS Version 1 49 English Full Version...
Page 2: ......
Page 8: ......
Page 145: ...Appendix Green16 18 Installation Manual 137 English Schematic Diagram Components Supplied...
Page 159: ...Appendix Green16 18 Installation Manual 151 English This page intentionally left blank...
Page 160: ......
Page 162: ...Postal Code 18449 13 Samsung 1 ro 2 gil Hwaseong si Gyeonggi do Korea www vatech com...