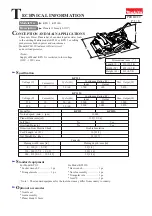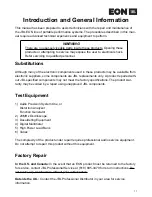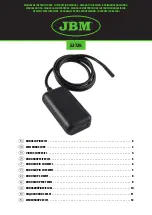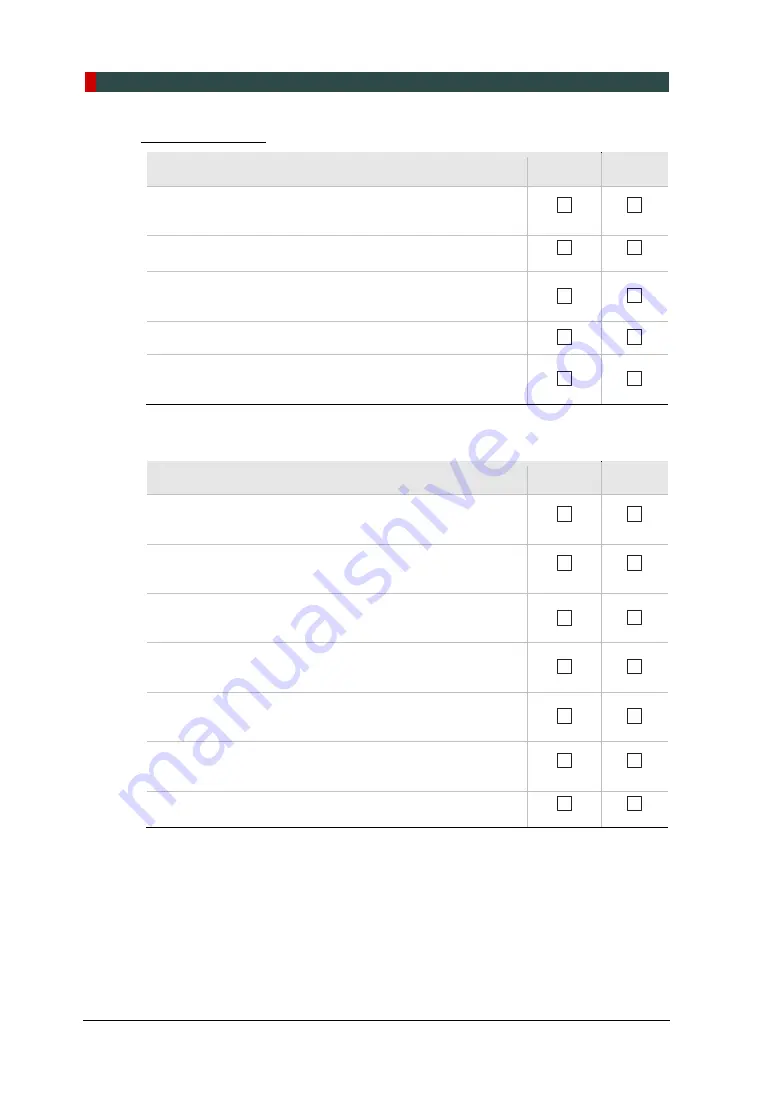
Appendix
148
Green 16/18 Installation Manual
After Opening Boxes
Yes
No
Did the installers make sure there were no scratches or
broken surfaces on the equipment?
Are all accessories and cases included in the box?
Have you read the installation manual out in its entirety before
starting the installation?
Did the installer take pictures after opening the boxes?
Did the installer make sure there were no suspicious holes or
scratches on the box after opening?
5. While Installing Equipment
Yes
No
Are installers careful with any sensitive parts while carrying
equipment?
Did the installers ensure that various cables, especially optic
cables, are not coiled too much?
Did the installers perform installations, according to the
manual?
Did the installers not touch or place pressure on sensors while
installing?
Did the installer ensure the harness and equipment are well
connected and not damaged?
Did the installers check if the emergency button (switch) is
working properly?
Did the equipment be well balanced?
Summary of Contents for Green 16
Page 1: ...Installation Manual Model PHT 65LHS Version 1 49 English Full Version...
Page 2: ......
Page 8: ......
Page 145: ...Appendix Green16 18 Installation Manual 137 English Schematic Diagram Components Supplied...
Page 159: ...Appendix Green16 18 Installation Manual 151 English This page intentionally left blank...
Page 160: ......
Page 162: ...Postal Code 18449 13 Samsung 1 ro 2 gil Hwaseong si Gyeonggi do Korea www vatech com...