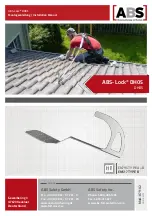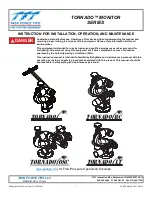Summary of Contents for Green 16
Page 1: ...Installation Manual Model PHT 65LHS Version 1 49 English Full Version...
Page 2: ......
Page 8: ......
Page 145: ...Appendix Green16 18 Installation Manual 137 English Schematic Diagram Components Supplied...
Page 159: ...Appendix Green16 18 Installation Manual 151 English This page intentionally left blank...
Page 160: ......
Page 162: ...Postal Code 18449 13 Samsung 1 ro 2 gil Hwaseong si Gyeonggi do Korea www vatech com...