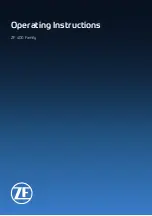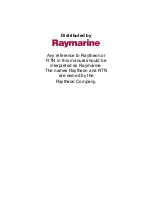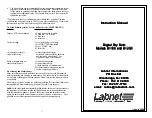6. Completing Miscellaneous Works
86
Green 16/18 Installation Manual
6.1.2 Base Front Cover
Truss Bolt
M4 x 8 – 2 pcs
(Part No. 27)
Silicon Cap
2 pcs
(Part No. 16)
1. Assemble the base cover and fix it with two Truss Bolts.
2. Cover 3 holes on the base with two white Silicon Caps.
If you do not use the base during the assembly, remove 2
pcs of Truss bolts while installing the front cover as below.
Summary of Contents for Green 16
Page 1: ...Installation Manual Model PHT 65LHS Version 1 49 English Full Version...
Page 2: ......
Page 8: ......
Page 145: ...Appendix Green16 18 Installation Manual 137 English Schematic Diagram Components Supplied...
Page 159: ...Appendix Green16 18 Installation Manual 151 English This page intentionally left blank...
Page 160: ......
Page 162: ...Postal Code 18449 13 Samsung 1 ro 2 gil Hwaseong si Gyeonggi do Korea www vatech com...