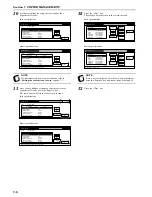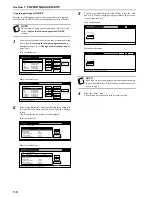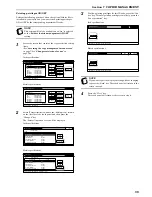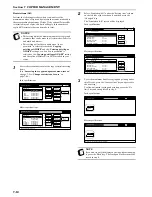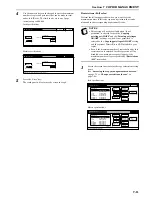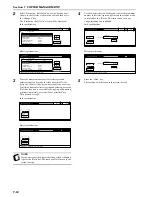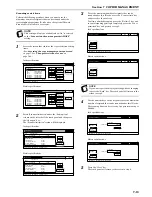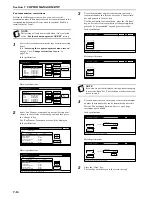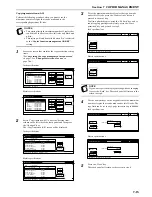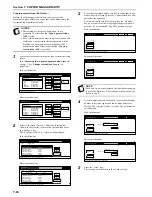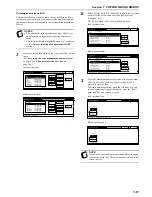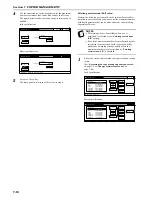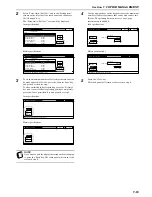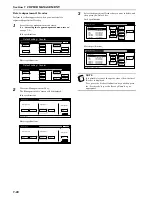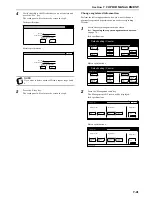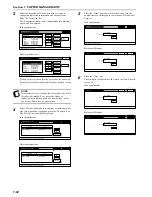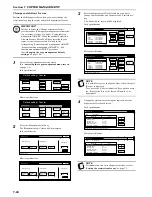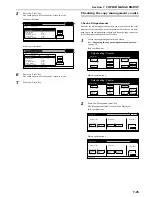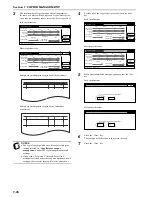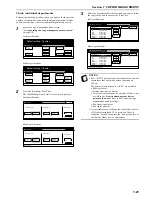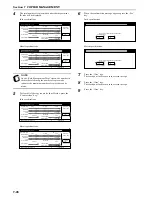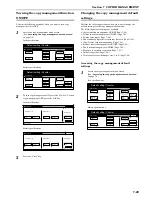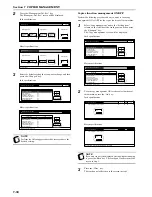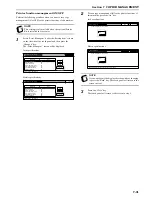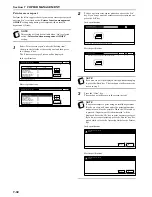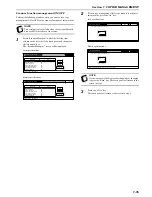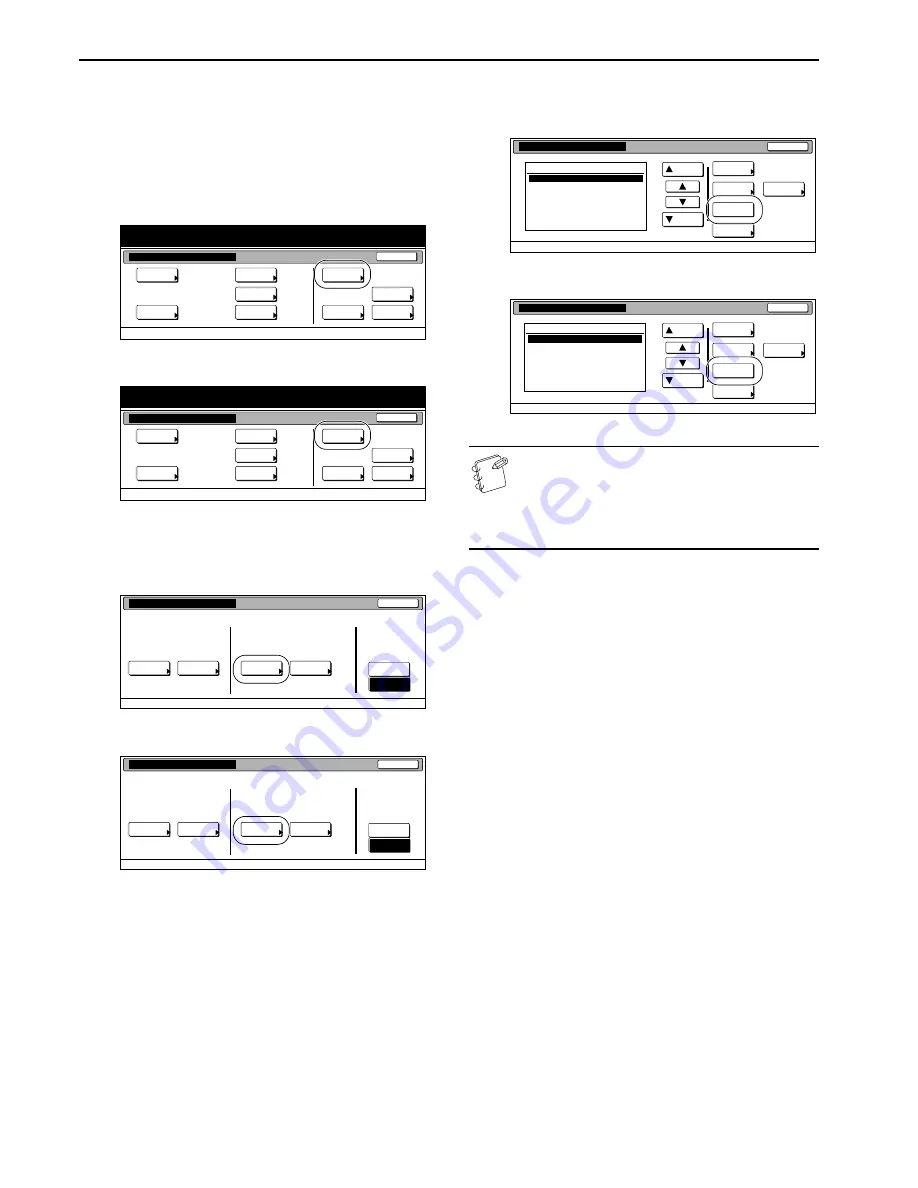
Section 7 COPIER MANAGEMENT
7-20
Delete department ID-codes
Perform the following procedure when you want to delete
registered department ID-codes.
1
Access the copy management menu screen.
(See “
Accessing the copy management menu screen
”
on page 7-3.)
Inch specifications
Metric specifications
2
Press the “Management edit” key.
The “Management edit” screen will be displayed.
Inch specifications
Metric specifications
3
Select the department ID-code that you want to delete, and
then press the “Delete” key.
Inch specifications
Metric specifications
NOTE
It is possible for you to change the order of how the list of
ID-codes is displayed.
To so, press the “Order of indication” key and then press
the “Sort by code” key or the “Sort by Name” key, as
appropriate.
End
Default setting / Counter
Default setting
Copy
default
Machine
default
Counter
check
User
Adjustment
Language
Bypass
setting
Register
orig. size
Management
report
End
Default setting / Counter
Default setting
Copy
default
Machine
default
Counter
check
User
Adjustment
Language
Bypass
setting
Register
orig. size
Management
report
Close
Each Mgt.
Total
Management
total
Managem. Total
Default setting
Register/Sett.
Management
Def. Set.
Management
edit
Off
On
Management
Management
Close
Each Mgt.
Total
Management
total
Managem. Total
Default setting
Register/Sett.
Management
Def. Set.
Management
edit
Off
On
Management
Management
Up
Down
Order of
indication
Mgt. Inf.
correction
Delete
Register
Limit
in use
01
02
0001
0014
00000015
00000016
00000017
001/010
1st Sales Dept.
2nd Sales Dept.
3rd Sales Dept.
4th Sales Dept.
5th Sales Dept.
6th Sales Dept.
7th Sales Dept.
Close
Department
Default setting - Management
Management edit
Up
Down
Order of
indication
Mgt. Inf.
correction
Delete
Register
Limit
in use
Close
Default setting - Management
Management edit
01
02
0001
0014
00000015
00000016
00000017
001/010
1st Sales Dept.
2nd Sales Dept.
3rd Sales Dept.
4th Sales Dept.
5th Sales Dept.
6th Sales Dept.
7th Sales Dept.
Department
Summary of Contents for CDC 1526
Page 48: ...Section 5 COLOR COPY SETTINGS 5 8 ...
Page 64: ...Section 6 OTHER CONVENIENT FUNCTIONS 6 16 6 Press the Start key Copying will start ...
Page 136: ...Section 6 OTHER CONVENIENT FUNCTIONS 6 88 ...
Page 254: ...Section 7 COPIER MANAGEMENT 7 118 ...
Page 290: ...Section 9 TROUBLESHOOTING 9 20 ...