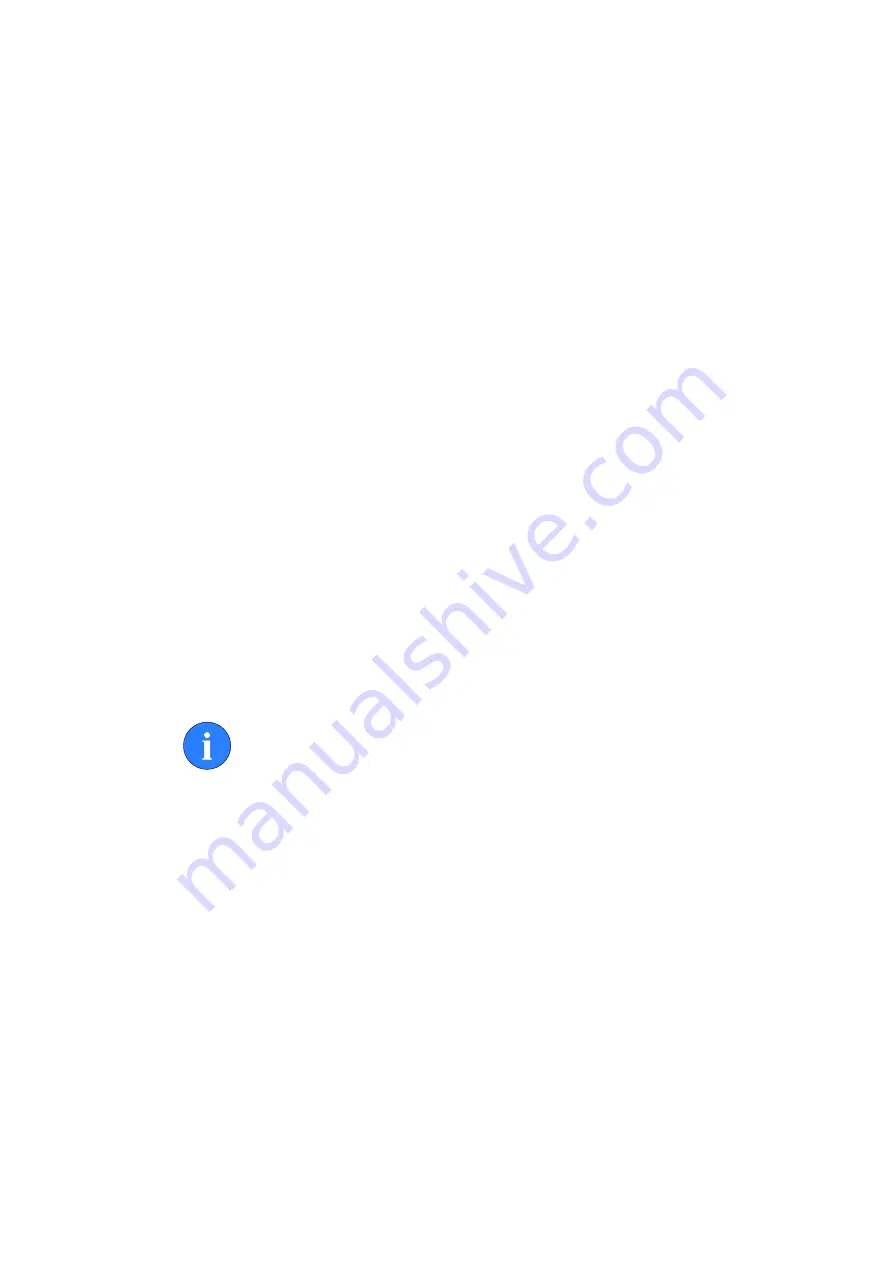
Operation
SeaKing Profiling Sonar
0374-SOM-00002, Issue: 04
19
© Tritech International Ltd.
4.2.3. Seanet Setup
To set up the Seanet Pro system for use with a SeaKing Profiler the following
basic procedure should be followed
(these points are expanded below)
:
1. Connect the Profiler to the computer via a SeaHub or directly into the SCU
(external power to the head is required at this point).
2. Obtain the COM port number which corresponds to the port which is being
used.
3. Configure Seanet Setup to use the correct COM port number (if using a
SCU this should already be configured).
4. Verify that the Profiler is displayed in Seanet Setup (and update firmware
if necessary).
If using a dual Profiler setup it is advisable to connect each individually
to verify that they are working before operating them together. This also
gives the opportunity to change any conflicting node numbers (refer to
Section 4.2.4, “Re-Programming Nodes”).
All the ports on the SCU or SeaHub are assigned a COM port number (even
when they are operating in ARCNET mode). These numbers are usually 3 to
7 on a SCU (although this may vary depending on the hardware present), on
a SeaHub the port numbers will be automatically assigned when the SeaHub
is connected and they could be any number.
Note
To check the list of COM ports or to assign new numbers use the
Windows Device Manager - instructions for doing this should be
included in the Windows Help system.
Once the COM port number is known start
Seanet Setup
by clicking on the
desktop icon or through the
Start
menu. Navigate to the
Utilities
menu
and select
Com Setup
.
In the
Channel Setup
dialog which is now displayed find the entry labeled
Aif
(it is the first entry by default) and click on the
Enabled
check box. Once
the
Aif
device is enabled, click on the right arrow in the
COM Port
column to
advance the COM port to the correct value (see Figure 4.1, “Channel Setup
Dialog” for an example from a SCU). Once the correct value is selected the
Status
column will turn green and be labelled "OK" and the
Type
column
will display the port identifier (e.g., "ScuA" for port A on a SCU or "SeaHubA"
if a SeaHub is being used). The
Channel Setup
dialog can now be closed.






























