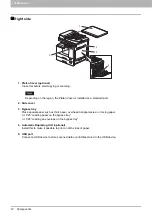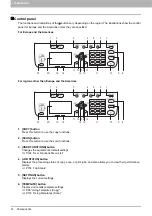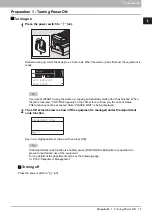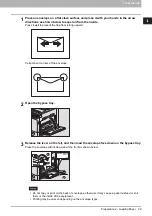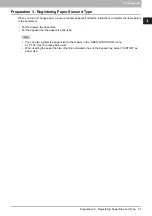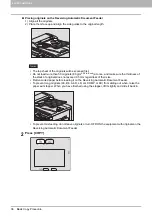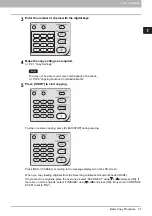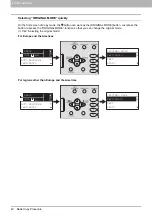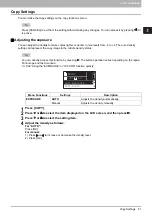Summary of Contents for e-STUDIO2303AM
Page 1: ...MULTIFUNCTIONAL DIGITAL SYSTEMS User s Guide ...
Page 6: ......
Page 10: ...8 CONTENTS ...
Page 34: ......
Page 72: ......
Page 138: ......
Page 160: ......
Page 179: ...7 MAINTENANCE AND INSPECTION Regular Cleaning 178 Cleaning Charger 179 ...
Page 182: ......
Page 192: ...190 INDEX ...
Page 193: ...e STUDIO2303AM 2803AM ...