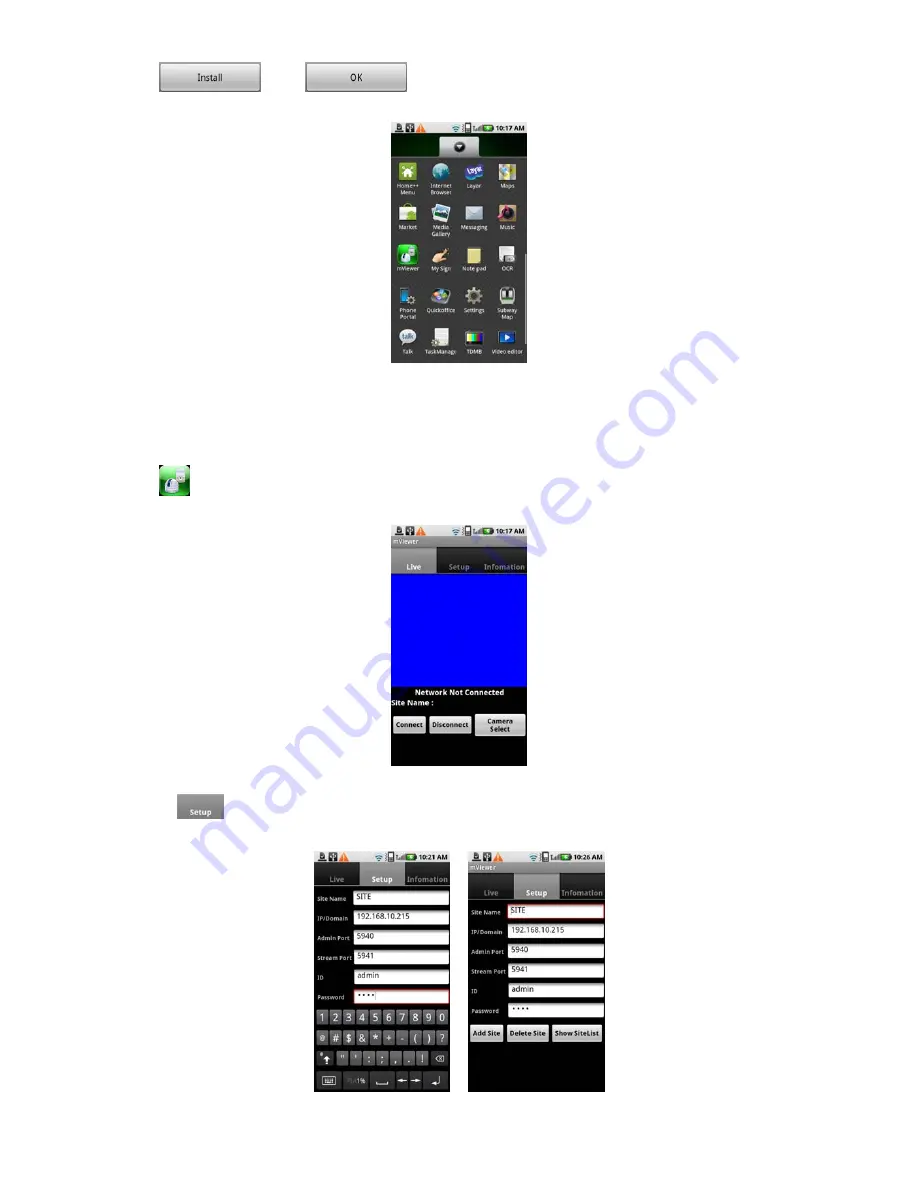
84
y
Click
“
”
then “
” to start installation.
y
The program will be automatically installed in user’s application menu.
12.2.3 Site Registration
y
Click
“
”
icon on application menu then below will show.
y
Move to
“
”
tab and enter site information which are same as CMS site registration.
y
Enter Site Name, IP or DDNS address.






























