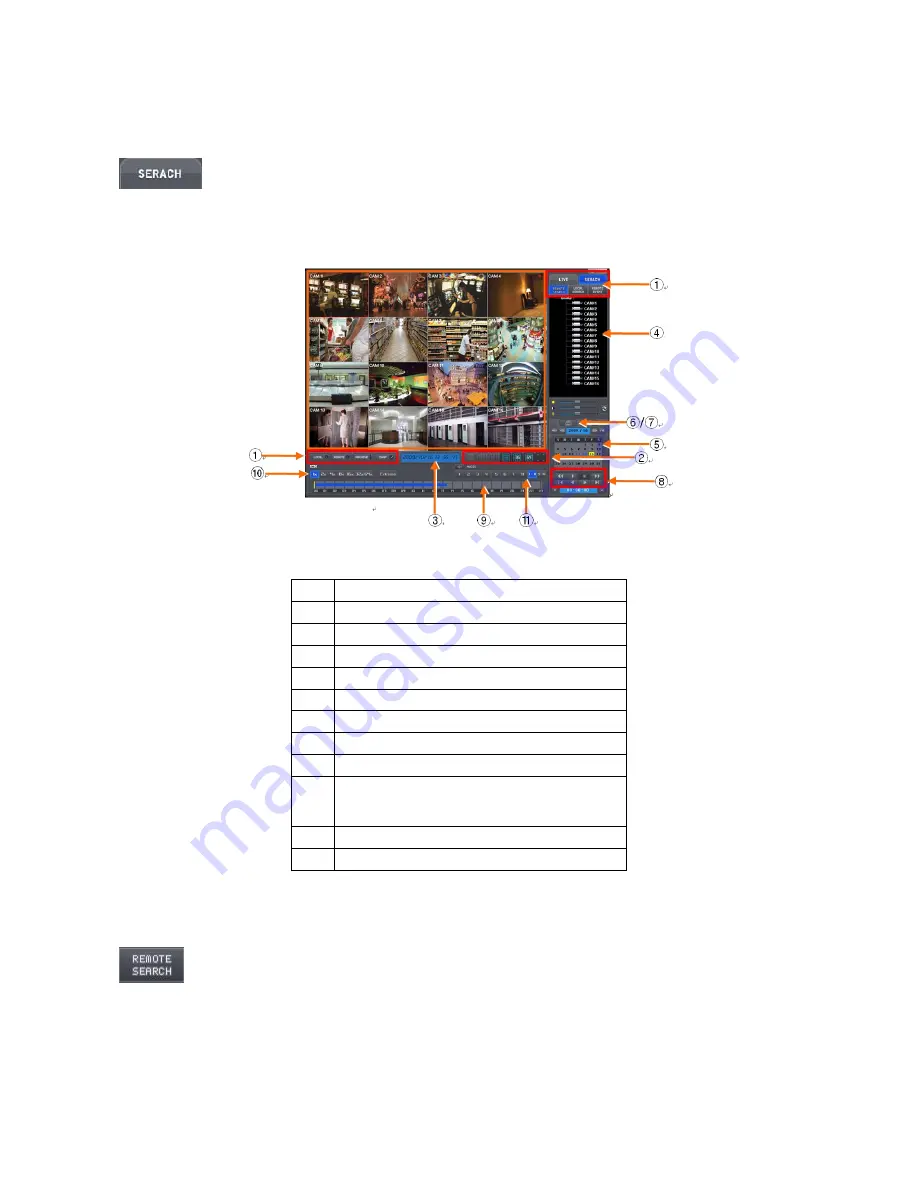
64
9. SEARCH MODE
9.1 Search Screen
y
This menu is for playing back recorded data.
y
Click on REMOTE SEARCH button in Watch mode and the following Screen mode screen will appear.
y
Search mode provides three search functions. One is for searching DVR video by clicking REMOTE SEARCH button and
another is for searching video stored in CMS (HDD of PC) by clicking LOCAL SEARCH button and the other is for searching
event recorded data stored in DVR by clicking REMOTE EVENT button.
y
The list below describes functions of each part of the screen.
1 Tool
Bar
2 Watch
Mode
3 Date/Time
LED
4
Site Tree (DVR and Channels)
5 Calendar
6 IMAGE
button
7 IMAGE
SAVE
button
8
Playback control button
9
Time Select Bar
10
Fast Forward/Backward & Playback
(Click to increase the speed by x1, x2, x4, x8,
x16, x32, x64 and Extreme)
11
Network Connect/Disconnect button
12
Audio Channel (Display selected Audio channel)
9.2 Remote Search
y
The REMOTE SEARCH button allows user to playback recorded video of DVR.
y
Select Date
-
In Calendar, dates with recorded data are marked in red.
-
Click the wanted date among the dates marked in red. In background of Time Select Bar, data recorded time is displayed
in bar shape.
















































