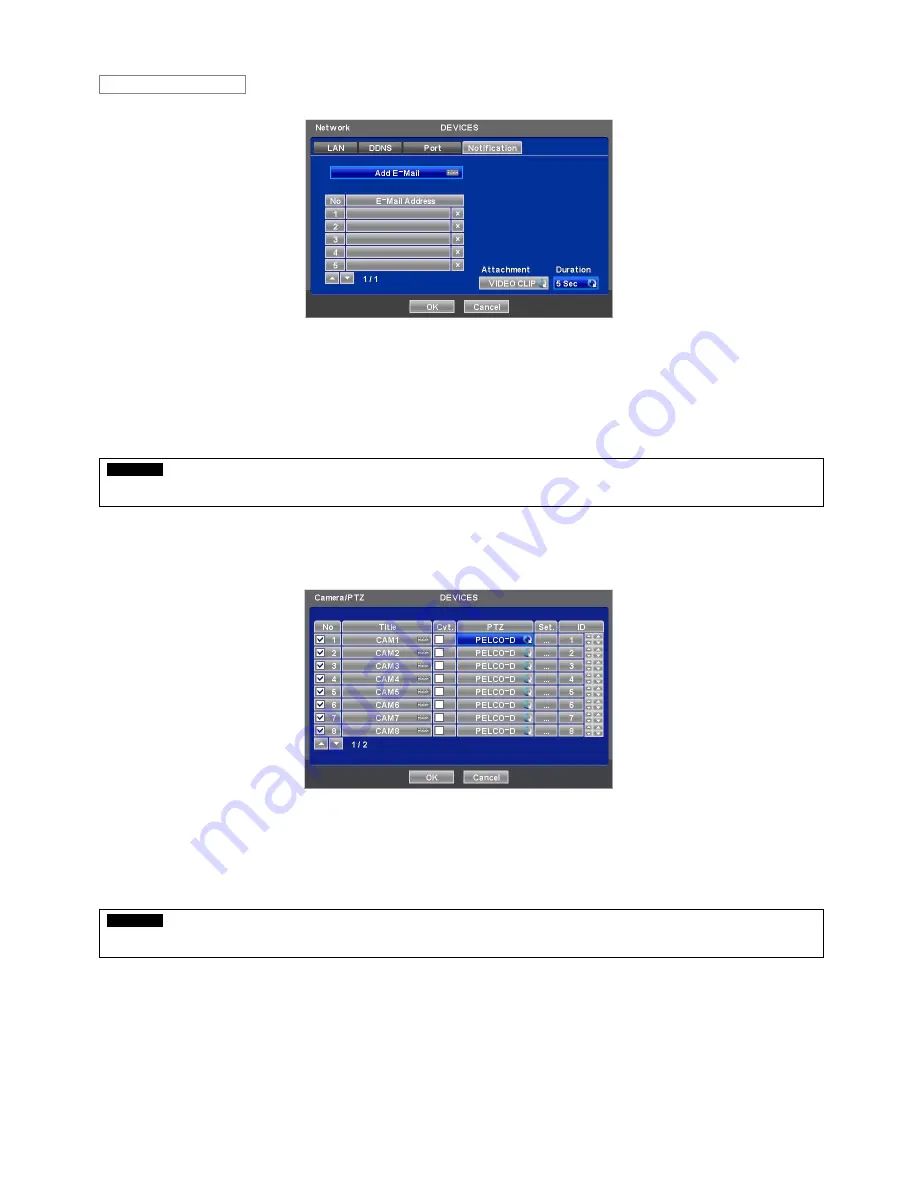
30
y
Please click (
) Notification and the following screen will appear.
y
The Notification menu will allow user to set transmission of Event occurred in DVR via E-Mail.
y
Click (
) the keyboard icon on the right-hand side of Add E-Mail item then the virtual keyboard will appear. Please register
E-Mail address. E-Mail address should contain @.
y
When an event occurs, user can send an email to a designated mail address by clicking Attach button and selecting Data to
be transmitted. User may select one of JPEG, VIDEO CLIP, None modes. In case of transmitting VIDEO CLIP Data, set the
duration of time for recoded images in Duration item (e.g., 1 sec, 3 sec, 5 sec).
CAUTION
ACCORDING TO THE CARIOUS LOCAL CONDITIONS, SOME e-MAIL SERVERES MAY NOT WORK CORREDTLY WITH THIS
FUNCTION.
4.4.2 Camera
/
PTZ
y
Please click (
) DEVICES>Camera/PTZ and the following screen will appear.
y
Click (
) the keyboard icon on the right-hand side of each frame on Title column and the virtual keyboard will appear. Then,
register titles of cameras.
y
If a check box is checked
5
on No column, a video of the corresponding camera is recorded and displayed on the monitor.
However, if user does not check the checkbox, both recording and monitor display stop. Then, DVR picture, instead of a
recorded video, will be displayed on the monitor.
CAUTION
WHEN YOU EXCLUDE A CORRESPONDING CAMERA VIDEO FROM RECORDING AND MONITOR DISPLAY (CHECK A CHECK BOX
), MAKE SURE CHANNELS OF LARGE NUMBERS ARE EXCLUDED FIRST.
y
If a check box is checked
5
on Covert column, a video is recorded but is not displayed on the monitor.
y
Click (
) each frame on PTZ column to select PTZ protocols connected to a corresponding camera.
y
Click (
) each frame on Set to set PTZ Settings connected to a corresponding camera.
Notification






























