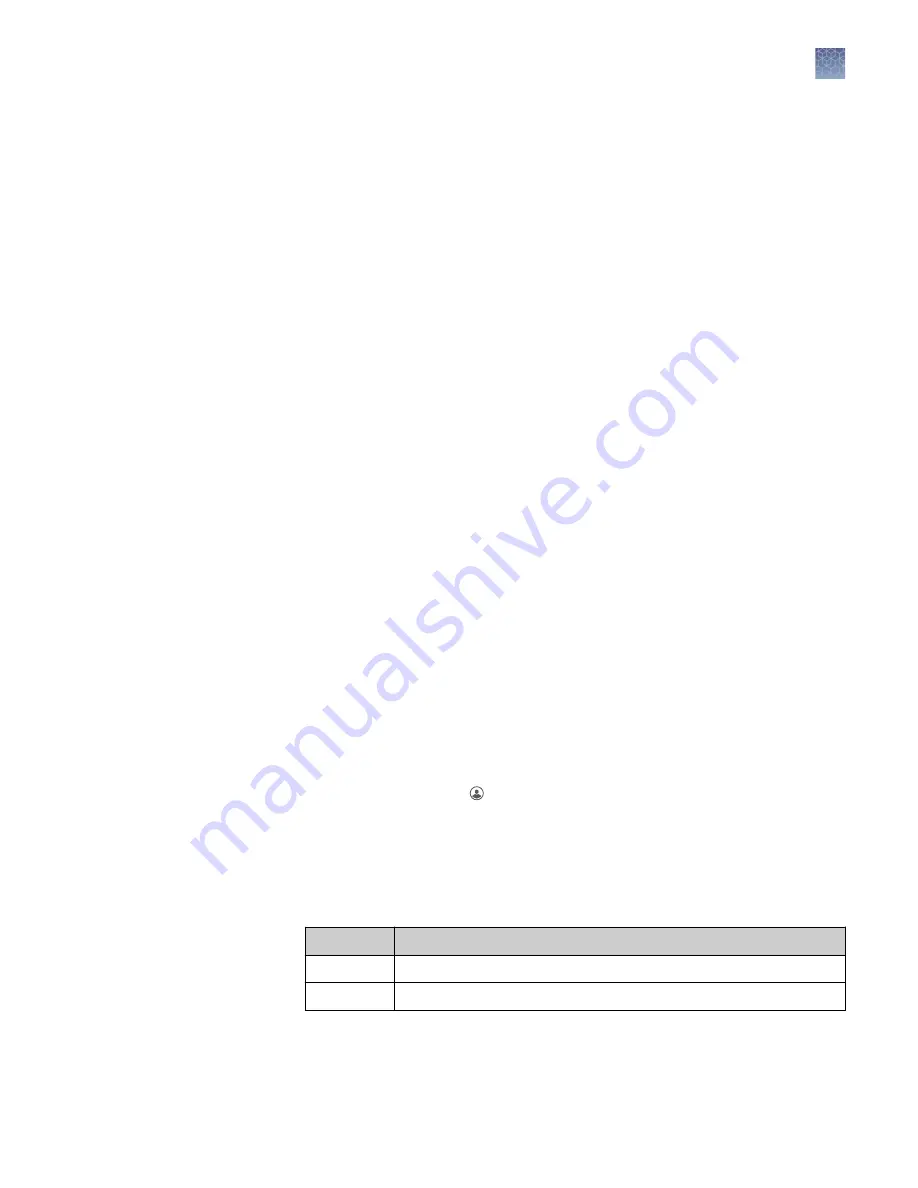
4.
Tap the
PIN (4 digits required)
field, enter a four-digit numerical PIN, then tap
Enter
.
Tap the
Show PIN
checkbox to show or hide the PIN.
5.
Tap the
Confirm PIN
field, enter the four-digit numerical PIN again, then tap
Enter
.
6.
Tap
Create Profile
.
Proceed immediately to set up facial authentication (see “Set up facial authentication
at the initial creation of an instrument profile” on page 117) or tap
Skip
to set up
facial authentication at a later time.
Link a local profile to a Connect profile
This section describes linking a local instrument profile to a Connect profile, if a local
instrument profile was created first.
The first time you use your Connect account on an instrument, you will be prompted
to create a four-digit numerical PIN. This PIN is to use when signing in to the
instrument with your Connect account. It will apply to all other instruments when you
use your Connect account. This does not change the password when signing in to
your Connect account on a browser.
After the PIN is set up on the instrument, it must be changed with your Connect
account on a browser (see “Change the PIN for a Connect profile” on page 119).
The first time the instrument is used with a Connect account, a region must be
selected.
For a detailed description of the profile, see “If you link when you are signed in to the
instrument” on page 115.
(Optional)
Test the connection (see “Test the connection to the Connect platform” on
1.
In the home screen, tap
(Profile)
.
The
My Profile
screen is displayed.
2.
Tap
Edit
4
Link
.
The
Connect to Connect Platform
screen is displayed.
3.
(Optional)
Select the appropriate region.
Option
Description
China
For users in China
U.S.
For users in any country other than China
Chapter 8
Manage profiles
Link a local profile to a Connect profile
8
QuantStudio
™
6 Pro and 7 Pro Real-Time PCR Systems User Guide
113
















































