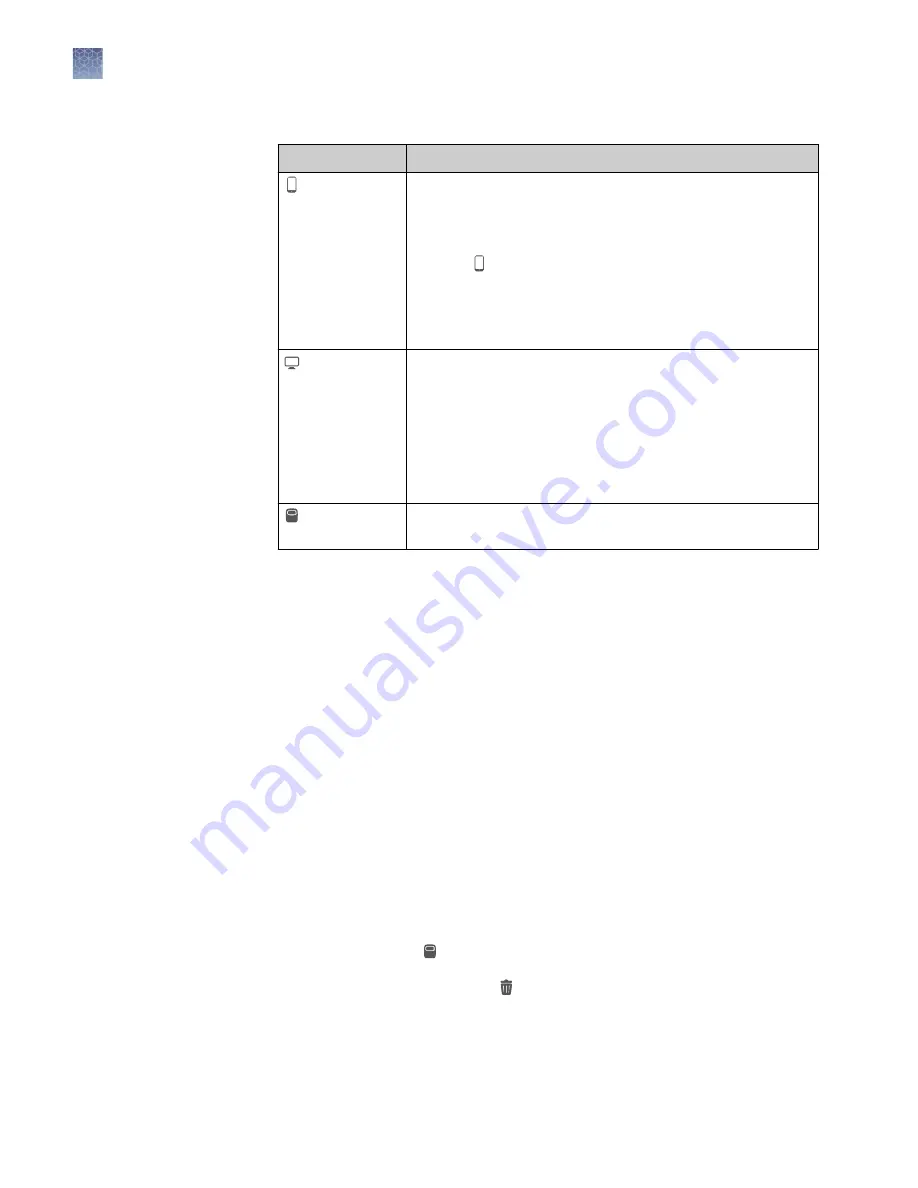
4.
Tap a connection option.
Option
Action
Mobile
devices
Note:
Before selecting this option, install and sign in to the
Connect application on your mobile device.
On the instrument:
1. Tap
Mobile devices
.
2. Hold the camera on your mobile device over the QR code
that is displayed on the touchscreen.
3. Tap
Close
.
PC
A link code is displayed on the instrument.
On a computer:
1. Access the Connect platform.
2. Click
Add instrument
.
3. Select
QuantStudio
.
4. Enter the link code.
Instrument
Enter your Connect account information, then tap
Link
account
.
5.
(Optional)
In the
Enter PIN
screen, tap the
PIN (4 digits required)
field, enter a
four-digit numerical PIN, then tap
Enter
.
Tap the
Show PIN
checkbox to show or hide the PIN.
6.
(Optional)
Tap the
Confirm PIN
field, enter the four-digit numerical PIN again,
then tap
Enter
.
7.
Tap
Done
.
Unlink a Connect account
Unlinking a Connect is done from the Connect platform on your computer.
For more information about unlinking a Connect account, see “If you link when you
are signed in to the instrument” on page 115 and “If you link when you are not signed
in to the instrument” on page 116.
1.
Sign in to your account on the desktop Connect platform.
2.
In the left pane, click
(Instrument)
.
3.
Select the instrument, then click
Disconnect
.
4.
Tap
Confirm
.
Chapter 8
Manage profiles
Unlink a Connect account
8
114
QuantStudio
™
6 Pro and 7 Pro Real-Time PCR Systems User Guide






























