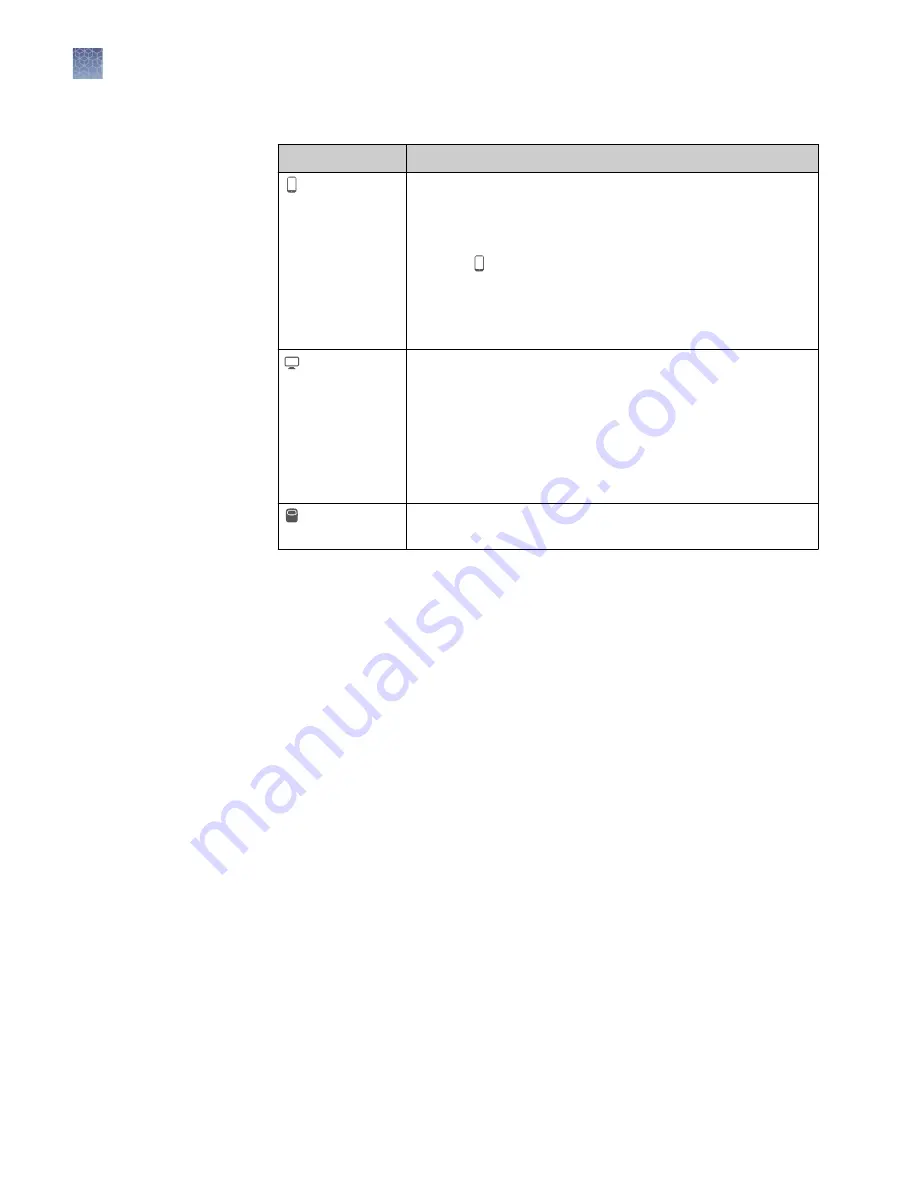
3.
Tap a connection option.
Option
Action
Mobile
devices
Note:
Before selecting this option, install and sign in to the
Connect application on your mobile device.
On the instrument:
1. Tap
Mobile devices
.
2. Hold the camera on your mobile device over the QR code
that is displayed on the touchscreen.
3. Tap
Close
.
PC
A link code is displayed on the instrument.
On a computer:
1. Access the Connect platform.
2. Click
Add instrument
.
3. Select
QuantStudio
.
4. Enter the link code.
Instrument
Enter your Connect account information, then tap
Link
account
.
4.
(Optional)
In the
Enter PIN
screen, tap the
PIN (4 digits required)
field, enter a
four-digit numerical PIN, then tap
Enter
.
Tap the
Show PIN
checkbox to show or hide the PIN.
5.
(Optional)
Tap the
Confirm PIN
field, enter the four-digit numerical PIN again,
then tap
Enter
.
6.
Tap
Done
.
Create a new local instrument profile
A local instrument profile is not compatible with Connect-enabled features. A local
instrument profile can be linked to Connect at a later time.
To link a local instrument profile to Connect at a later time, see “Link a local profile to
a Connect profile” on page 113.
For a description of linking a local instrument profile to Connect, see “If you link when
you are signed in to the instrument” on page 115.
1.
In the
Sign In
screen, tap
Get Started
.
2.
Tap
Create Profile
.
3.
Tap the
User name
field, enter a user name, then tap
Enter
.
Chapter 8
Manage profiles
Create a new local instrument profile
8
112
QuantStudio
™
6 Pro and 7 Pro Real-Time PCR Systems User Guide






























