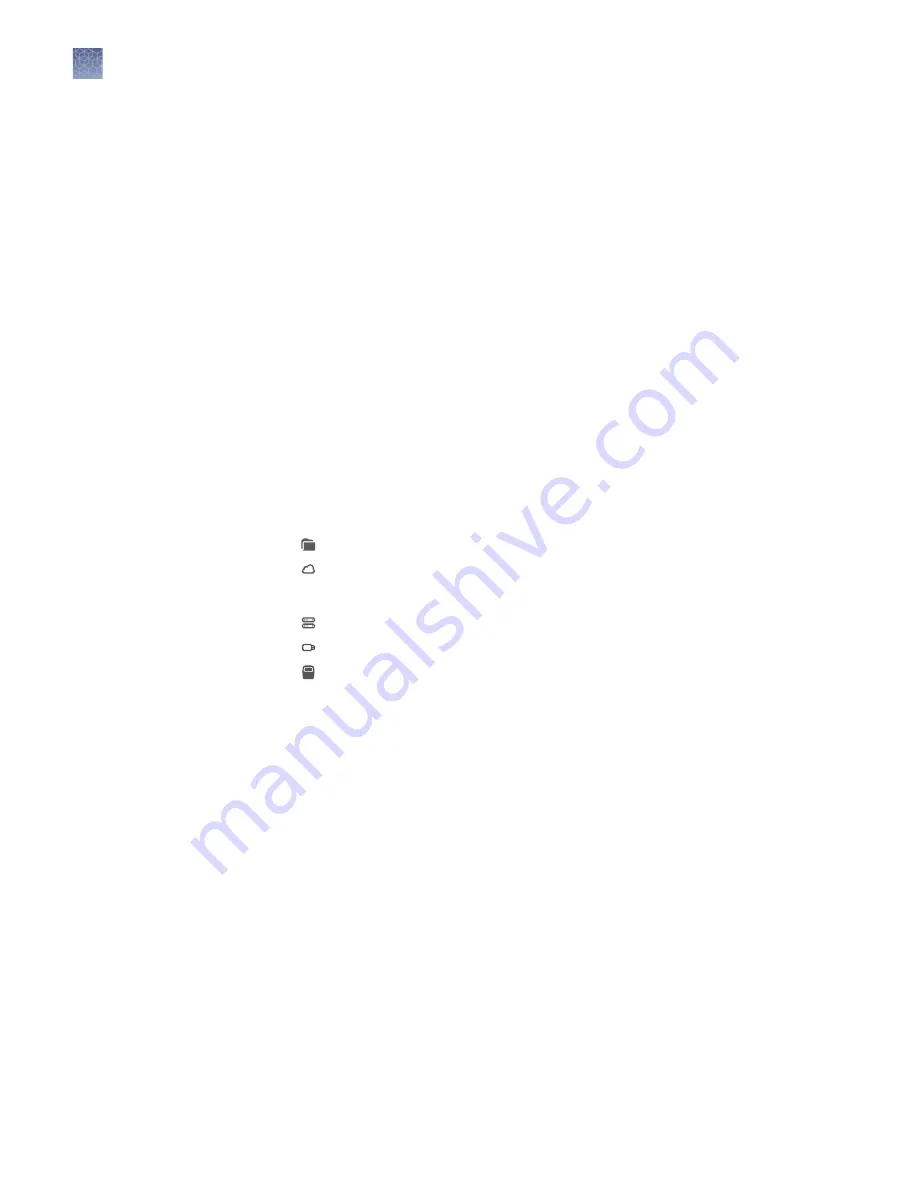
Transfer a data file immediately after a run
This section describes the transfer of a data file immediately after a run. To transfer a
data file or a set of data files at a later time, see “Transfer data files at a later time” on
page 76.
In the home screen, the status dial displays
Run complete
when a run is complete.
The home screen also shows the location that the data file was transferred to. The
location for transfer was selected before the run was started (see “Create and run a
plate from a system template or a saved plate file” on page 46 and “Repeat the last
run” on page 48).
If the automatic sign-out feature is enabled and the set time has elapsed, the
instrument with display the
Sign In
screen. Data files cannot be transferred from the
home screen. They can be transferred at a later time (see “Transfer data files at a later
time” on page 76).
Data files will be transferred to the location that was selected before the run was
started, even if the user was automatically signed out.
1.
In the home screen after a run is complete, tap
Transfer file
.
2.
Select the destination for the data file.
•
Public
•
Connect
Note:
You must be signed in with a Connect profile.
•
Network Drive
•
USB
•
My Instrument
Note:
This option is not available if you are using the instrument as a guest.
You must be signed in.
3.
Tap
OK
, then tap
Transfer
.
Transfer data files at a later time
This section describes the transfer of a data file or a set of data files at any time. To
transfer a data file immediately after a run, see “Transfer a data file immediately after
a run” on page 76.
• Guests can only transfer guest data files.
• A user that is signed in can transfer their own data files.
• Administrators can transfer all data files.
Chapter 6
View and manage files
Manage data files
6
76
QuantStudio
™
6 Pro and 7 Pro Real-Time PCR Systems User Guide






























