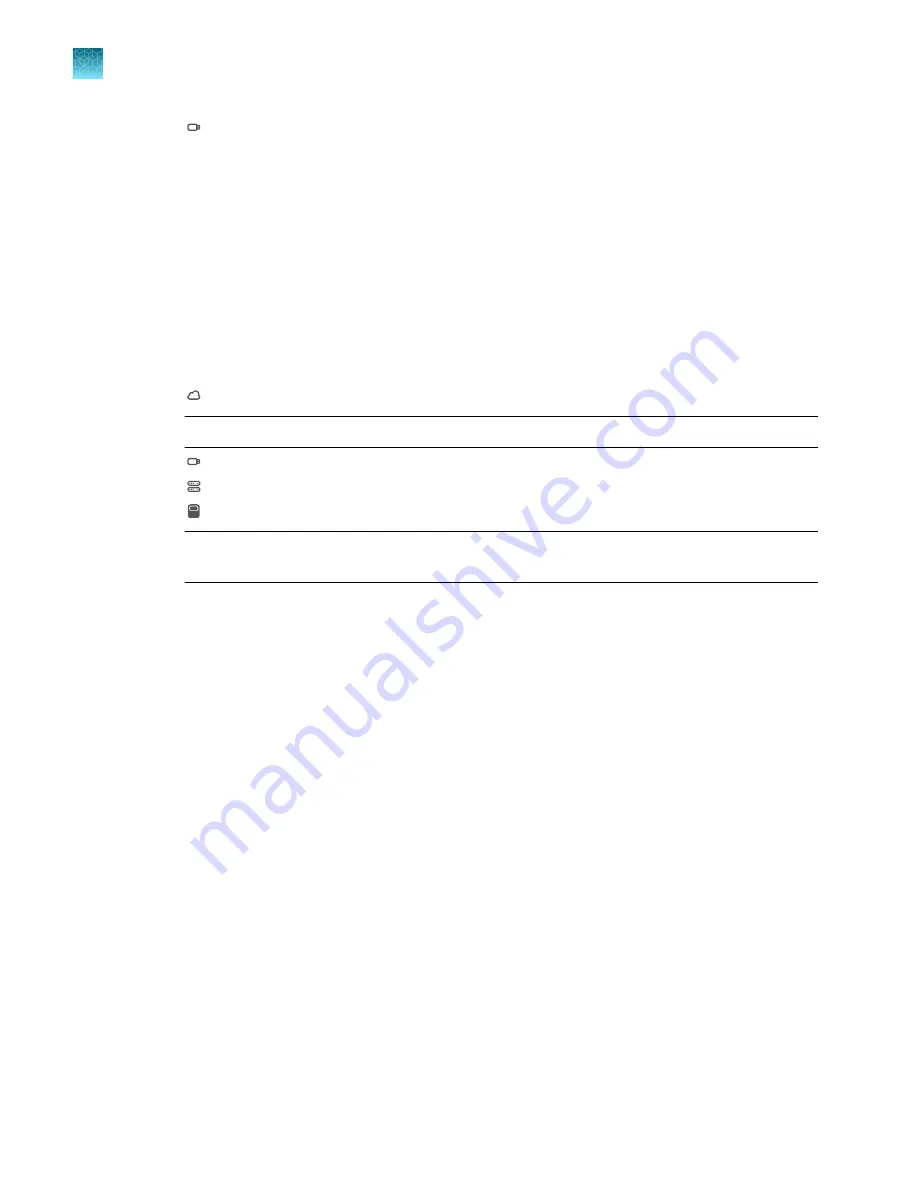
•
USB Drive
3.
Tap the template file name in the right column.
The
Plate Properties
screen is displayed.
4.
(Optional)
In the
Plate Properties
screen, edit the
Data file name
.
The default file name is the template name appended with the date and time.
To edit the default file name, see “Manage the file name convention of the data file”
5.
(Optional)
Use the barcode scanner.
See “(Optional) Scan a barcode using a barcode scanner”
6.
Tap the location to send the data file.
•
Connect platform
Note:
You must be signed in with a Connect profile.
•
USB drive
•
Network drive
•
This instrument
Note:
This option is not available if you are using the instrument as a guest. You must be
signed in.
The connection status of each location is displayed.
If the connection between the instrument and the location that was selected to save the data file
is interrupted, the instrument completes the run. The data file is saved on the instrument. The data
file must be transferred to another location manually (see “Transfer data files at a later time”
).
7.
(Optional)
Select the
Export run results with
checkbox.
For more information about this setting, see “Overview of customized data export”
.
To import a different export setting, see “Import an auto export setting”
.
8.
(Optional)
Edit the run method (see
).
9.
(Optional)
Edit the plate (see
).
10.
Load a plate into the instrument (see
11.
Tap
Start run
, then confirm that a plate was loaded.
The confirmation page can be disabled.
The status dial is displayed. The status dial contains the following information:
• The block temperature
• The elapsed time of the run
• The status of the run
Chapter 3
Create and run plates on the instrument
Options to run a plate
3
48
QuantStudio
™
6 Pro Real-Time PCR System and QuantStudio
™
7 Pro Real-Time PCR System User Guide






























