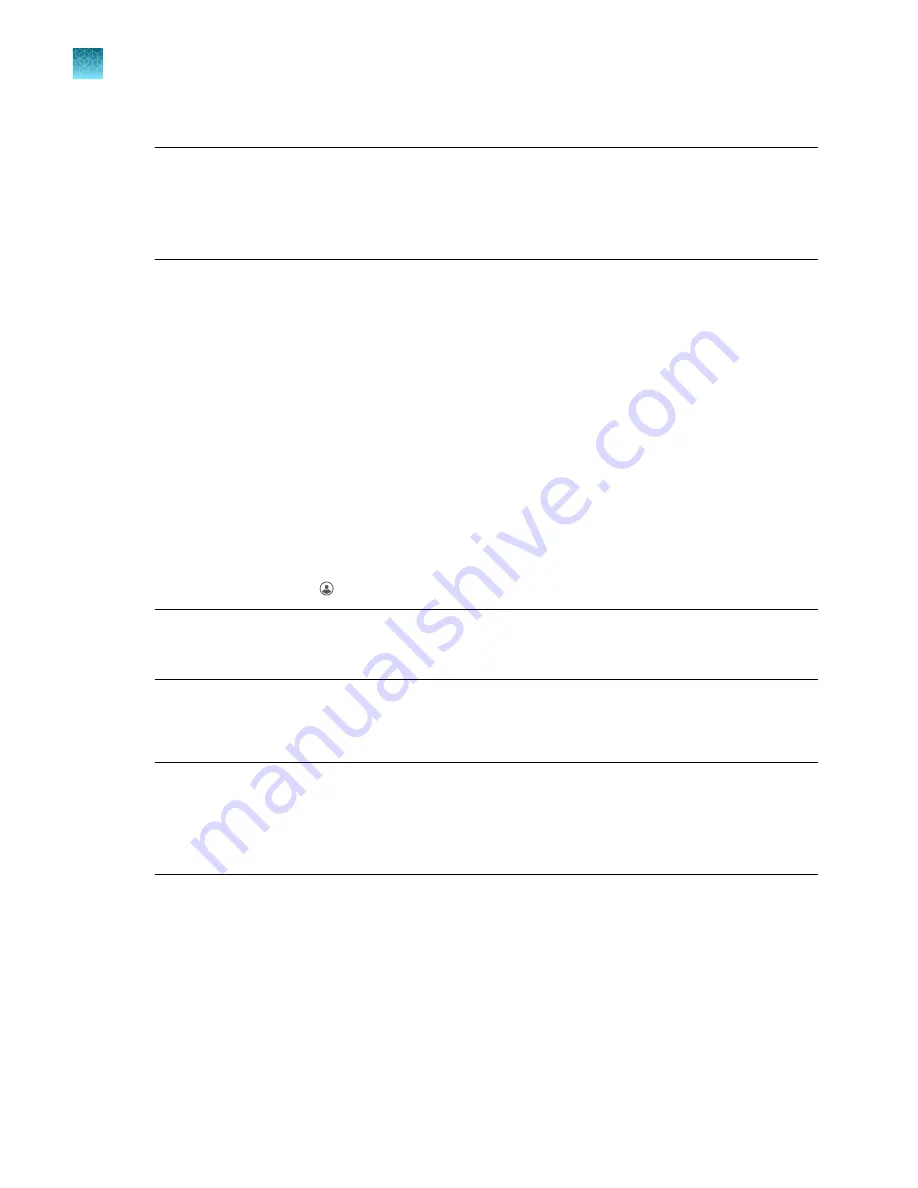
3.
Center your face within the green frame, then tap
Start
.
Note:
You must position yourself close enough to the instrument so that the green frame shows
only your face without any of the surrounding background. This position is closer to the instrument
than when you sign in with facial authentication.
The instrument will take three separate photos after you tap
Capture
. The instrument will display a
countdown before each individual photo is taken.
4.
Tap one of the following options.
•
Done
•
Re-take
5.
Tap
Done
after
Your instrument profile has been created
is displayed.
Add facial authentication to an existing instrument profile
When a profile is set up for facial authentication, the photographs should reflect how the user appears
in the lab. For example, safety glasses should be worn to set up facial authentication if safety glasses
will be worn when signing in.
1.
Sign in.
See “Sign in with a PIN”
.
2.
In the home screen, tap
(Profile)
4
Facial profile
4
Set up now
.
Note:
The instrument must be configured for facial authentication (see “Configure the instrument
). The
Facial profile
button will not display if the
instrument is not configured for facial authentication.
3.
Prepare for the photographs, then tap
Next
.
4.
Center your face within the green frame, then tap
Start
.
Note:
You must position yourself close enough to the instrument so that the green frame shows
only your face without any of the surrounding background. This position is closer to the instrument
than when you sign in with facial authentication.
The instrument will take three separate photos after you tap
Capture
. The instrument will display a
countdown before each individual photo is taken.
5.
Tap one of the following options.
•
Done
•
Re-take
Chapter 8
Manage profiles
Manage individual instrument profiles
8
132
QuantStudio
™
6 Pro Real-Time PCR System and QuantStudio
™
7 Pro Real-Time PCR System User Guide






























