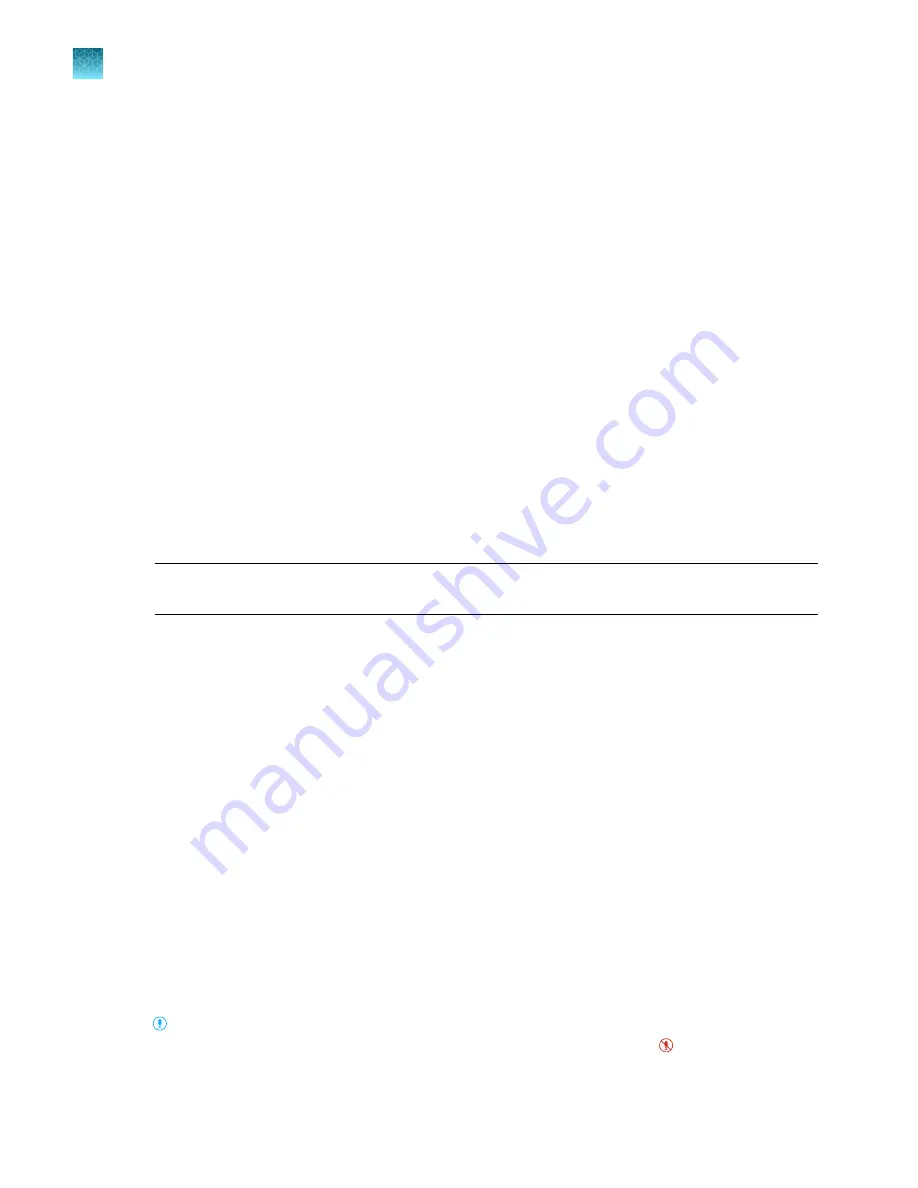
You are signed in and the home screen is displayed.
See “Parts of the home screen”
.
Sign in with facial authentication
For information on indicators for facial authentication, see “Indicators for facial authentication”
.
For lighting guidelines, see “Light guidelines”
.
Create an instrument profile before signing into the instrument (see “Create a new local instrument
profile”
or “Link the instrument to your Connect account”
). The instrument
).
The instrument must accept facial authentication (see “Configure the instrument for the hands-free
features”
The instrument must have the sign-in screen displayed. Sign out the current user to return to the sign-in
screen (see “Sign out”
1.
Stand in front of the instrument.
Center yourself in front of the instrument. The ideal position is approximately 27 inches (69 cm)
from the camera.
Note:
You do not need to position yourself as closely to the instrument to sign in as when you
took the photos to set up facial authentication.
2.
Wait while the instrument searches for a match with the photos associated with profiles.
3.
(Optional)
Reposition yourself if the instrument indicates that the face is out of position.
Ensure that you are centered in front of the instrument. Move away from the instrument and
towards the instrument to find the correct position.
The user is signed into the instrument and the home screen is displayed.
Enable or disable the microphone
The microphone can be disabled if the voice command function is available. A blue microphone icon
indicates that the voice command function is available.
The microphone cannot be manually disabled if the voice command function is already not available.
A gray microphone icon indicates that the voice command function is unavailable. To enable or disable
the voice command function for the instrument, see “Configure the instrument for the hands-free
features”
For a description of the indicators, see “Indicators for voice commands”
Tap
(Microphone)
.
The microphone icon will change to red with a bar to indicate that it is disabled ( ).
Chapter 2
Get started
Enable or disable the microphone
2
44
QuantStudio
™
6 Pro Real-Time PCR System and QuantStudio
™
7 Pro Real-Time PCR System User Guide






























