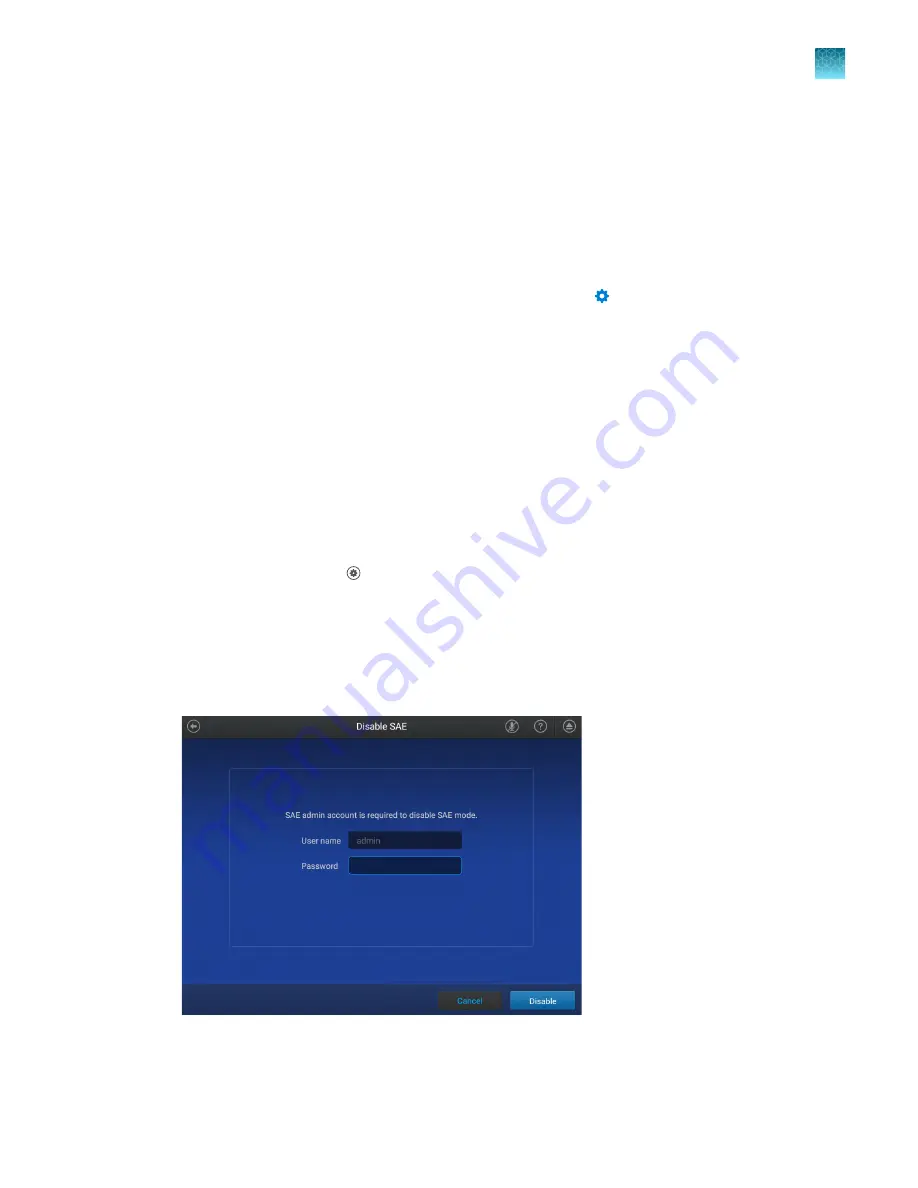
Enable SAE functions in QuantStudio
™
Design and Analysis Software v2
This procedure requires an SAE administrator account.
Before you enable SAE functions in the QuantStudio
™
Design and Analysis Software v2, you must
complete the following tasks:
• Connect to the SAE server (see “Connect to the SAE server”
• Close all plate files and data files.
1.
In the QuantStudio
™
Design and Analysis Software v2, select
System
4
Enable Security
.
2.
Enter your SAE administrator account username and password, then click
Sign In
.
The SAE administrator account is automatically signed into the software after SAE is enabled. The SAE
username is displayed in the upper-right corner of the software menu bar.
Disable SAE on the instrument (administrator only)
This procedure requires a local administrator profile and an SAE administrator account.
Sign in with a local administrator account (see “Sign in as a local administrator with SAE enabled”
).
1.
In the home screen, tap
(Settings)
4
SAE
.
The
SAE Mode
screen is displayed.
2.
In the
SAE Mode
screen, set the
SAE Mode
slider to the
Disable
position, then tap
Done
.
3.
Enter the password for the SAE administrator account, then tap
Disable
.
The user name for the SAE administrator account is filled out and cannot be edited.
The
Sign In
screen is displayed.
Chapter 9
Use the instrument with the Security, Auditing, and E
‑
signature (SAE) v2.0 module
Disable SAE on the instrument (administrator only)
9
QuantStudio
™
6 Pro Real-Time PCR System and QuantStudio
™
7 Pro Real-Time PCR System User Guide
145
















































