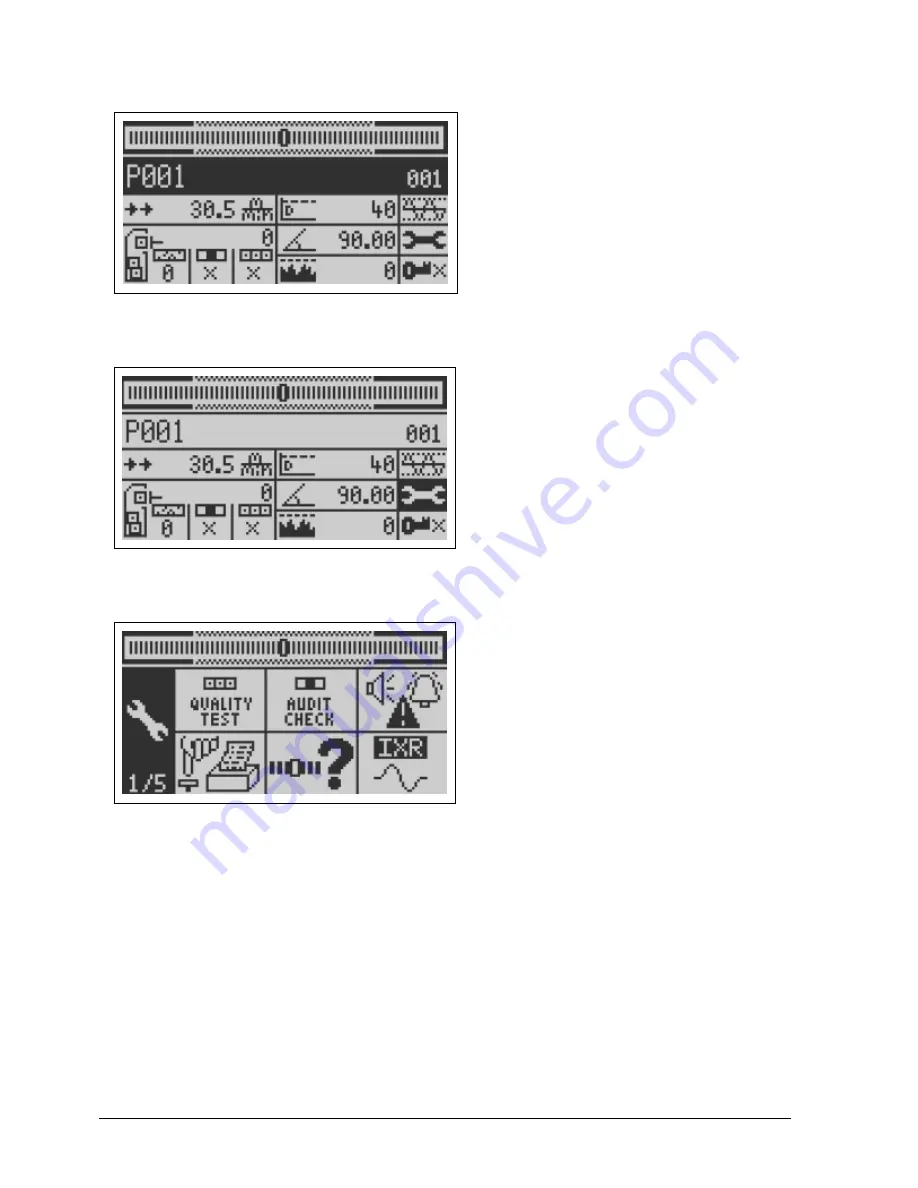
Page 18
Thermo Scientific APEX User’s Guide
1)
Turn on the detector and the Main Menu screen appears.
2)
Press the navigation buttons to select the system and tools menu, as shown below.
3)
Press the Go button, and page 1 of the system and tools menu appears.
Notice the notation “1/5” in the screen above. This tells you that you are currently on
page 1 in the system and tools menu, which is five pages long.
Summary of Contents for APEX 100
Page 1: ...Thermo Scientific APEX Metal Detector User s Guide REC 4248 Rev K Part number 085381 English ...
Page 10: ...Page 10 Thermo Scientific APEX User s Guide ...
Page 78: ...Page 78 Thermo Scientific APEX User s Guide ...
Page 110: ...Page 110 Thermo Scientific APEX User s Guide ...
Page 258: ...Page 258 Thermo Scientific APEX User s Guide ...
Page 270: ...Page 270 Thermo Scientific APEX User s Guide ...
Page 282: ...Page 282 Thermo Scientific APEX User s Guide ...
Page 310: ...Page 310 Thermo Scientific APEX User s Guide ...
Page 319: ...Thermo Scientific APEX User s Guide Page 319 Appendix A Modbus Communications Card ...
Page 320: ...Page 320 Thermo Scientific APEX User s Guide ...
Page 324: ...Page 324 Thermo Scientific APEX User s Guide ...
Page 340: ...Page 340 Thermo Scientific APEX User s Guide ...
Page 367: ...Thermo Scientific APEX User s Guide Page 367 Appendix B IntelliTrack XR ...
Page 368: ...Page 368 Thermo Scientific APEX User s Guide ...
Page 402: ...Page 402 Thermo Scientific APEX User s Guide ...
Page 404: ...This page intentionally left blank ...
Page 414: ...This page intentionally left blank ...
Page 430: ......
Page 431: ......
Page 432: ......
Page 433: ......
Page 434: ......
Page 435: ......
Page 436: ......
Page 437: ......
Page 438: ......
Page 439: ......
Page 440: ......
Page 441: ......
Page 442: ......
















































