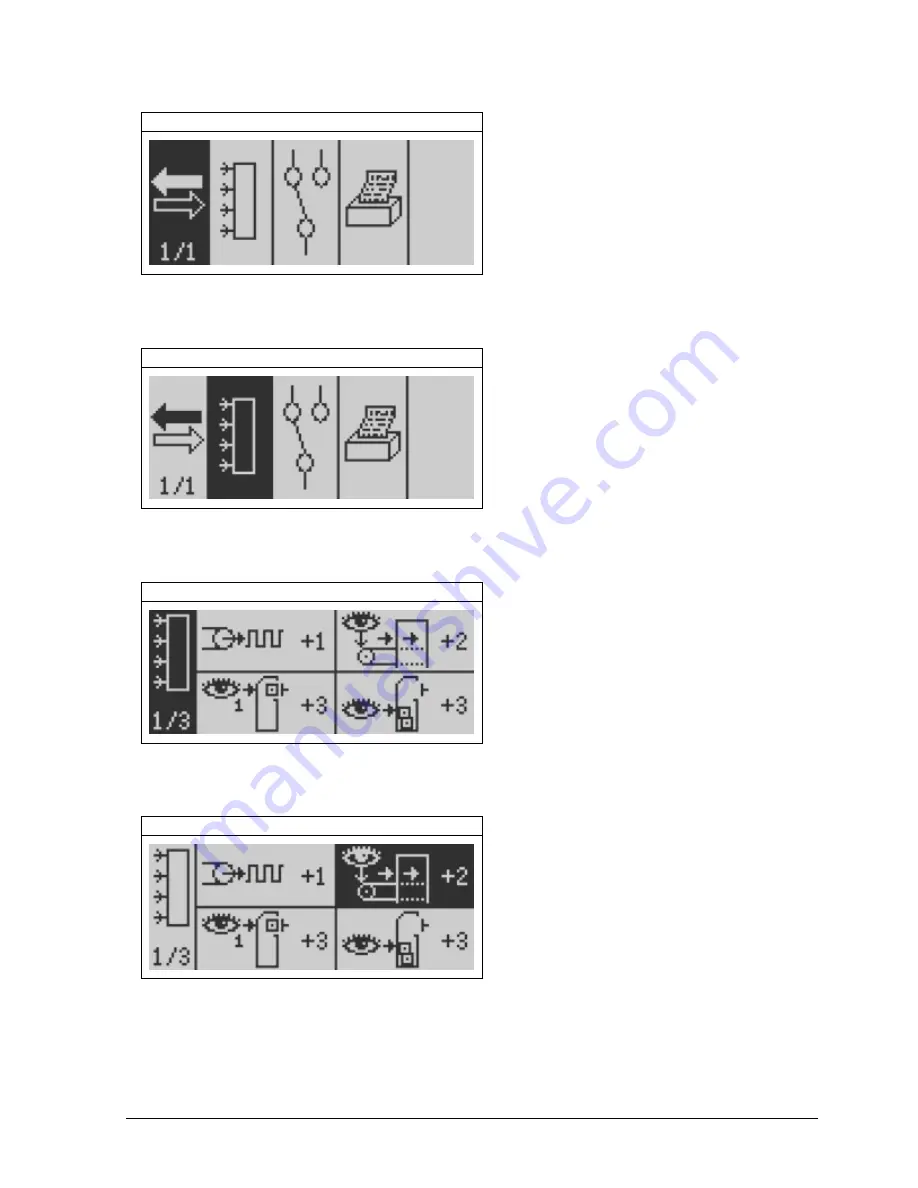
Thermo Scientific APEX User’s Guide
Page 31
3)
Press the Go button and the inputs and outputs menu appears.
Inputs and Outputs
4)
Press the right-navigation button to select the inputs menu.
Inputs
5)
Press the Go button and page 1 of the input set-up menu appears.
Input Setup
6)
Navigate to the “Infeed Photo Eye Input” menu, shown below.
Infeed Photo Eye Input
Look carefully at the “+2” notation in this menu, which tells you two things:
•
The in-feed photo-eye is connected to Input 2 on the detector’s wiring board.
•
The input voltage has a positive (+) polarity.
Summary of Contents for APEX 100
Page 1: ...Thermo Scientific APEX Metal Detector User s Guide REC 4248 Rev K Part number 085381 English ...
Page 10: ...Page 10 Thermo Scientific APEX User s Guide ...
Page 78: ...Page 78 Thermo Scientific APEX User s Guide ...
Page 110: ...Page 110 Thermo Scientific APEX User s Guide ...
Page 258: ...Page 258 Thermo Scientific APEX User s Guide ...
Page 270: ...Page 270 Thermo Scientific APEX User s Guide ...
Page 282: ...Page 282 Thermo Scientific APEX User s Guide ...
Page 310: ...Page 310 Thermo Scientific APEX User s Guide ...
Page 319: ...Thermo Scientific APEX User s Guide Page 319 Appendix A Modbus Communications Card ...
Page 320: ...Page 320 Thermo Scientific APEX User s Guide ...
Page 324: ...Page 324 Thermo Scientific APEX User s Guide ...
Page 340: ...Page 340 Thermo Scientific APEX User s Guide ...
Page 367: ...Thermo Scientific APEX User s Guide Page 367 Appendix B IntelliTrack XR ...
Page 368: ...Page 368 Thermo Scientific APEX User s Guide ...
Page 402: ...Page 402 Thermo Scientific APEX User s Guide ...
Page 404: ...This page intentionally left blank ...
Page 414: ...This page intentionally left blank ...
Page 430: ......
Page 431: ......
Page 432: ......
Page 433: ......
Page 434: ......
Page 435: ......
Page 436: ......
Page 437: ......
Page 438: ......
Page 439: ......
Page 440: ......
Page 441: ......
Page 442: ......






























