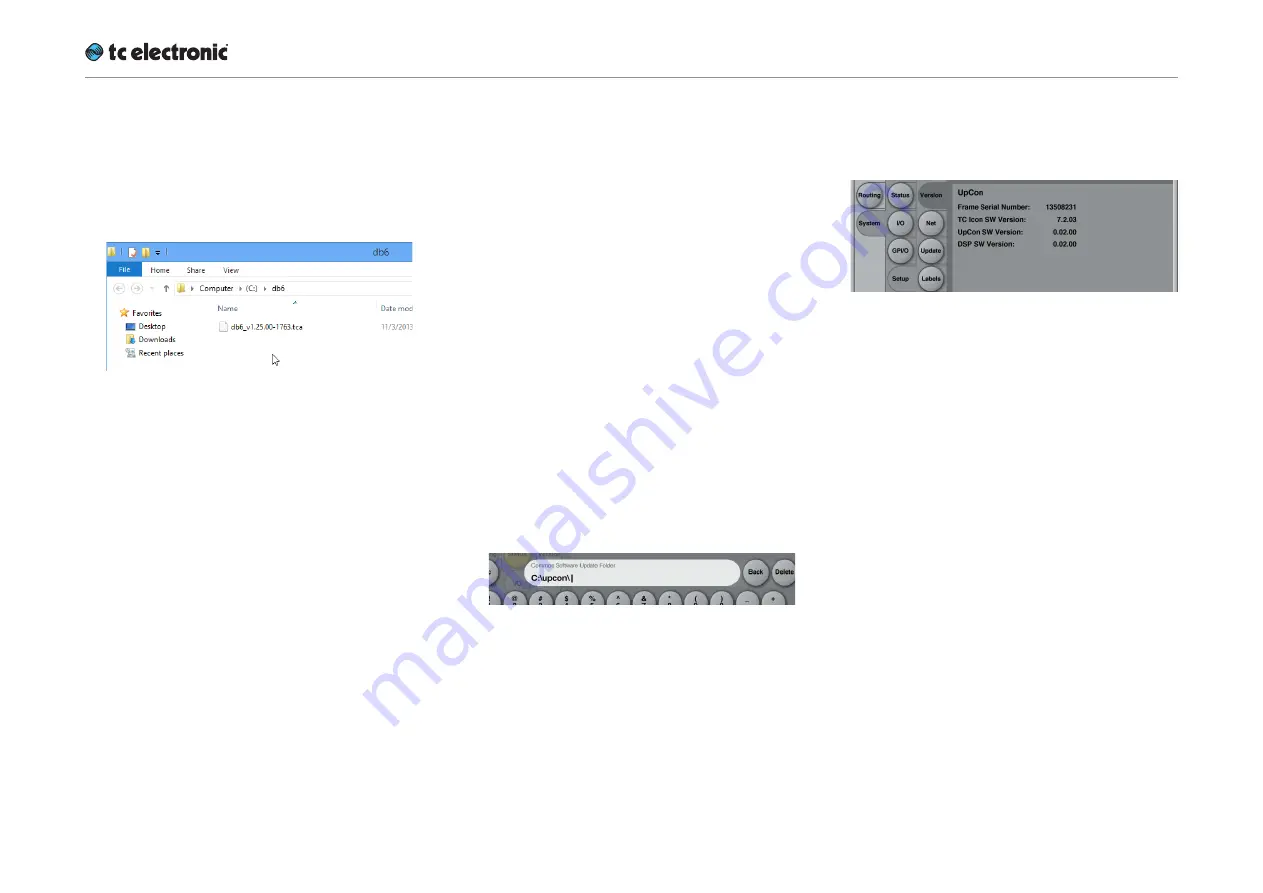
Updating UpCon firmware
UpCon English Manual (2014-10-07) 77
will allow you to locate the file in TC Icon soft-
ware more easily.
►
After extracting the ZIP file, you will see a .tca
file in Windows Explorer.
In the next steps, you will select this .tca file in
the TC Icon software to transfer it to UpCon.
We
will assume that you have extracted the con-
tent of the ZIP archive to C:\UC\.
If you have
extracted it to another location, you will have to
specify this in the “Common Software Update
Folder” field accordingly (see below).
►
Connect your PC to the UpCon that you want
to update using an Ethernet cable.
►
Launch the TC Icon software on your PC.
►
In the TC Icon software, select the UpCon
that you want to update.
►
Go to the Frame / System / Setup / Version
page.
Here, you will find the current software ver-
sion of your UpCon (shown as “UpCon SW
Version”). Note this version number.
►
Go to the Frame / System / Setup / Update
page.
►
Click into the “Common Software Update
Folder” field.
►
Enter the path to the folder where the down-
loaded .tca file is located.
Example:
Assuming that…
– your hard disk drive has the letter c:\
– you extracted the downloaded .tca file to
the folder “UC” on the drive root (see pre-
vious steps)
…the correct path would be:
C:\UC\
►
Click Enter. You will be returned to the previ-
ous screen.
The name of the .tca file you downloaded
should now be displayed right under the
“Common Software Update Folder” field.
►
If you want to make sure you have selected
the correct file before applying the update,
you can select the downloaded software file
and click the “File Info” button to display ad-
ditional information.
►
To apply the update, select the downloaded
.tca file and click the “Update SW” button.
►
Confirm that you want to perform the update
by clicking the “Yes” button.
►
A confirmation message will be shown once
the update has been applied.
Click “OK”.
►
Go to the Frame / System / Setup / Version
page and note the updated software version.
! Please note that a folder may contain
mul-
tiple
.tca files, which will be shown on the
Frame / System / Setup / Update page when
that folder is selected. Be sure to select the
correct file – usually, the most current one.
! If you experience technical problems during
software download or installation, please ask
a person with administrator privileges on this
PC for assistance.
Summary of Contents for UpCon
Page 4: ...Important safety instructions UpCon English Manual 2014 10 07 1 Important safety instructions...
Page 8: ...About this manual UpCon English Manual 2014 10 07 5 About this manual...
Page 10: ...Before you get started UpCon English Manual 2014 10 07 7 Before you get started...
Page 12: ...Unpacking and setup UpCon English Manual 2014 10 07 9 Unpacking and setup...
Page 20: ...UpCon An introduction UpCon English Manual 2014 10 07 17 UpCon An introduction...
Page 34: ...Setting up UpCon UpCon English Manual 2014 10 07 31 Setting up UpCon...
Page 40: ...Basic operation UpCon English Manual 2014 10 07 37 Basic operation...
Page 45: ...Accessing UpCon UpCon English Manual 2014 10 07 42 Accessing UpCon...
Page 52: ...Setting up audio and syncing UpCon English Manual 2014 10 07 49 Setting up audio and syncing...
Page 59: ...UpCon remote control UpCon English Manual 2014 10 07 56 UpCon remote control...
Page 77: ...Updating UpCon firmware UpCon English Manual 2014 10 07 74 Updating UpCon firmware...
Page 84: ...Icon Setup UpCon English Manual 2014 10 07 81 Icon Setup...
Page 90: ...The UpCon algorithm UpCon English Manual 2014 10 07 87 The UpCon algorithm...
Page 100: ...The UpCon algorithm UpCon English Manual 2014 10 07 97...
Page 104: ...Appendix 2 UpCon GPI O page UpCon English Manual 2014 10 07 101 Appendix 2 UpCon GPI O page...
Page 107: ...Technical specifications UpCon English Manual 2014 10 07 104 Technical specifications...
Page 114: ...Technical specifications UpCon English Manual 2014 10 07 111...






























