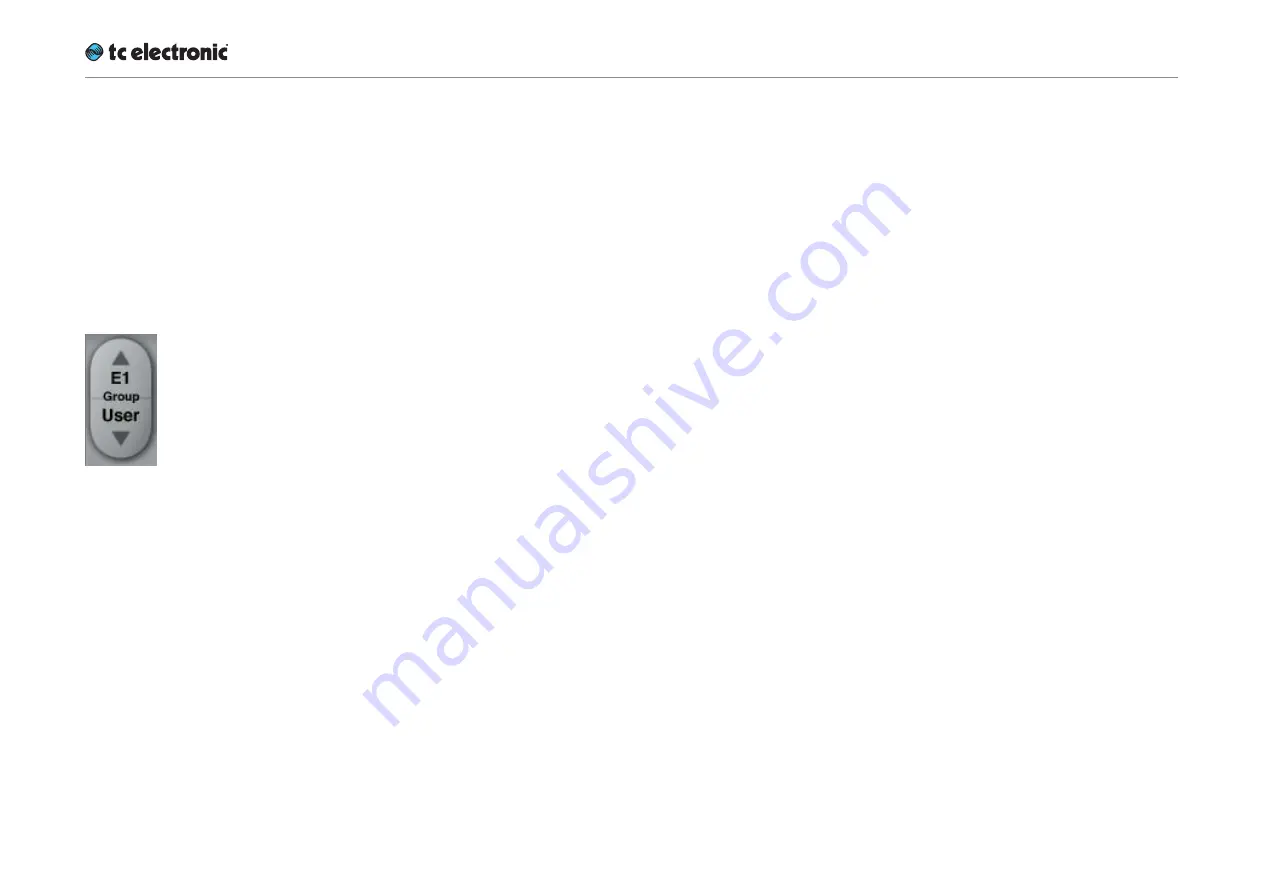
Basic operation
UpCon English Manual (2014-10-07) 40
Fader Groups
UpCon algorithms encompass many parameters
on several pages. For efficient operation, the
most important parameters can be assigned to
the on-screen faders in
Fader Groups.
Fader
Groups allow you to access the most important
features immediately, no matter what particular
page is currently being displayed.
Fig. 22.: Fader group 1 selected in
the Fader Group selector
You can access
predefined
Fader Groups that
cover typical applications, and you can define a
User Fader Group
with your own assignment for
each fader.
You can select and customize Fader Groups per
Engine – meaning that you can use one group of
fader assignments for Engine 1, and another one
for Engine 2.
To select a Fader Group:
►
Select the tab of an Engine (on the top edge
of the TC Icon software window).
►
Use the arrow buttons on the Fader Group
selector (on the left edge of the TC Icon soft-
ware window) to select the desired Fader
Group. The name of the currently selected
Engine and Fader Group are displayed on
the Fader Group selector. E.g., “E1 Group 1”
means that you have selected the predefined
Fader Group 1 for Engine 1.
To set up the User Fader Group:
►
Select the tab of an Engine (on the top edge
of the TC Icon software window).
►
Use the arrow buttons on the Fader Group
selector to select the “User” Fader Group.
►
Click the “Fader Asgn” button (on the left
edge of the TC Icon software window).
►
Click the label of a fader that you want to as-
sign to a parameter.
►
Click the name of the parameter that you want
to assign to the previously selected fader.
►
Repeat the last two steps until you have made
all desired assignments.
►
Click the “Fader Asgn” button again.
Assigning Fader 6 on the fly
Even when using one of the predefined Fader
Groups for an Engine, you can always assign the
sixth Fader to whatever parameter you want to
control in a given situation. Like all other Fader-
related settings, this is an Engine-specific set-
ting: You can assign Fader 6 to one parameter
when Engine 1 is selected and to another param-
eter when Engine 2 is selected.
To assign a parameter to fader 6:
►
To assign a parameter to the fader 6, simply
click on a parameter field. That parameter will
immediately be assigned to the sixth fader. If
that parameter is also assigned to one of the
other faders, you can now use both faders to
control that parameter.
Summary of Contents for UpCon
Page 4: ...Important safety instructions UpCon English Manual 2014 10 07 1 Important safety instructions...
Page 8: ...About this manual UpCon English Manual 2014 10 07 5 About this manual...
Page 10: ...Before you get started UpCon English Manual 2014 10 07 7 Before you get started...
Page 12: ...Unpacking and setup UpCon English Manual 2014 10 07 9 Unpacking and setup...
Page 20: ...UpCon An introduction UpCon English Manual 2014 10 07 17 UpCon An introduction...
Page 34: ...Setting up UpCon UpCon English Manual 2014 10 07 31 Setting up UpCon...
Page 40: ...Basic operation UpCon English Manual 2014 10 07 37 Basic operation...
Page 45: ...Accessing UpCon UpCon English Manual 2014 10 07 42 Accessing UpCon...
Page 52: ...Setting up audio and syncing UpCon English Manual 2014 10 07 49 Setting up audio and syncing...
Page 59: ...UpCon remote control UpCon English Manual 2014 10 07 56 UpCon remote control...
Page 77: ...Updating UpCon firmware UpCon English Manual 2014 10 07 74 Updating UpCon firmware...
Page 84: ...Icon Setup UpCon English Manual 2014 10 07 81 Icon Setup...
Page 90: ...The UpCon algorithm UpCon English Manual 2014 10 07 87 The UpCon algorithm...
Page 100: ...The UpCon algorithm UpCon English Manual 2014 10 07 97...
Page 104: ...Appendix 2 UpCon GPI O page UpCon English Manual 2014 10 07 101 Appendix 2 UpCon GPI O page...
Page 107: ...Technical specifications UpCon English Manual 2014 10 07 104 Technical specifications...
Page 114: ...Technical specifications UpCon English Manual 2014 10 07 111...






























