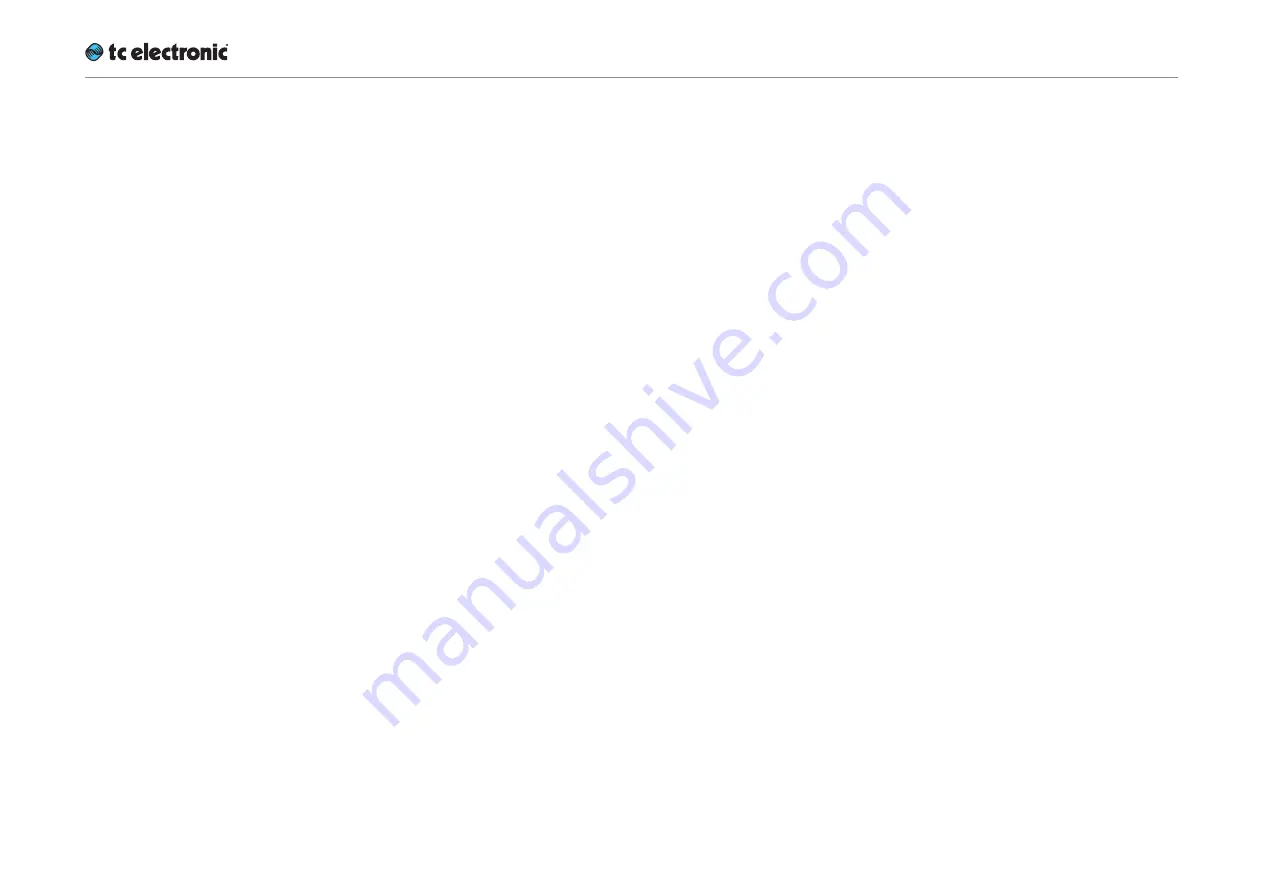
UpConstatus indicators and ports
UpCon English Manual (2014-10-07) 28
Ethernet interface(s)
UpCon is equipped with 32 bit Ethernet inter-
faces fully compliant with the IEE 802.3u stan-
dard, supporting 10 and 100 Mbit/s (100Base-TX
ports).
UpCon has either two, four or six Ethernet ports
– depending on the number of 3G Transmission
cards installed.
Connect a computer running TC Icon software
or a hardware TC Icon device to one of these
ports using a “straight-through” cable with 8P8C
modular connectors (“RJ45”). A “crossover” type
cable is
not
required.
The Ethernet ports are used exclusively for con-
necting a controller (namely a computer running
TC Icon software). No audio signals are transmit-
ted for processing over Ethernet ports.
SDI In Port(s)
UpCon has either one, two or three SDI In ports,
depending on the number of 3G Transmission
cards installed.
The
AES
versions of UpCon (balanced/unbal-
anced) have
no
SDI In ports.
Connect the upstream SDI device to an SDI
In socket on UpCon. Use a coaxial cable with
BNC connectors with a nominal impedance of
75 Ohms.
Connecting multiple 3G cards
If you are using a UpCon. with two or more 3G
Transmission cards installed, daisy-chain the
SDI cards as follows:
►
Connect your signal source to the SDI In port
of the first card.
►
Connect the SDI Out port of the first card to
the SDI In port of the second card.
►
Connect the SDI Out port of the second card
to the SDI In port of the third card (if appli-
cable).
►
Connect the SDI Out port of the third/last
card to the next downstream device.
Connecting the Transmission cards as described
here will have them show up as separate devices
in TC Icon. Select and configure each card to as-
sign and process SDI streams as required.
SDI Out Port(s)
UpCon has either one, two or three SDI Out
ports, depending on the number of 3G Transmis-
sion cards installed.
The
AES
versions of UpCon (balanced/unbal-
anced) have
no
SDI In ports.
Connect the downstream SDI device to an SDI
Out socket on UpCon. Use a coaxial cable with
BNC connectors with a nominal impedance of
75 Ohms.
Summary of Contents for UpCon
Page 4: ...Important safety instructions UpCon English Manual 2014 10 07 1 Important safety instructions...
Page 8: ...About this manual UpCon English Manual 2014 10 07 5 About this manual...
Page 10: ...Before you get started UpCon English Manual 2014 10 07 7 Before you get started...
Page 12: ...Unpacking and setup UpCon English Manual 2014 10 07 9 Unpacking and setup...
Page 20: ...UpCon An introduction UpCon English Manual 2014 10 07 17 UpCon An introduction...
Page 34: ...Setting up UpCon UpCon English Manual 2014 10 07 31 Setting up UpCon...
Page 40: ...Basic operation UpCon English Manual 2014 10 07 37 Basic operation...
Page 45: ...Accessing UpCon UpCon English Manual 2014 10 07 42 Accessing UpCon...
Page 52: ...Setting up audio and syncing UpCon English Manual 2014 10 07 49 Setting up audio and syncing...
Page 59: ...UpCon remote control UpCon English Manual 2014 10 07 56 UpCon remote control...
Page 77: ...Updating UpCon firmware UpCon English Manual 2014 10 07 74 Updating UpCon firmware...
Page 84: ...Icon Setup UpCon English Manual 2014 10 07 81 Icon Setup...
Page 90: ...The UpCon algorithm UpCon English Manual 2014 10 07 87 The UpCon algorithm...
Page 100: ...The UpCon algorithm UpCon English Manual 2014 10 07 97...
Page 104: ...Appendix 2 UpCon GPI O page UpCon English Manual 2014 10 07 101 Appendix 2 UpCon GPI O page...
Page 107: ...Technical specifications UpCon English Manual 2014 10 07 104 Technical specifications...
Page 114: ...Technical specifications UpCon English Manual 2014 10 07 111...
















































