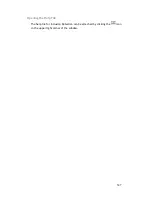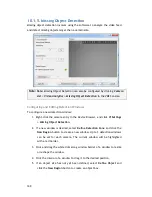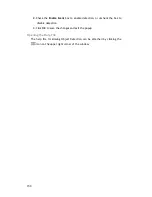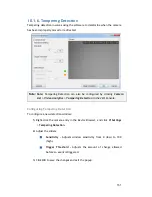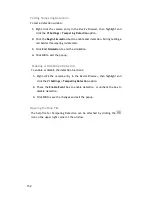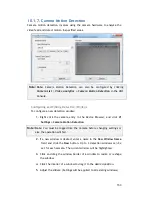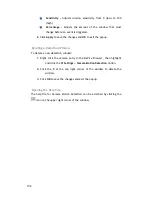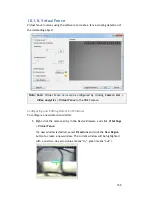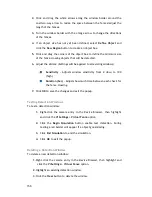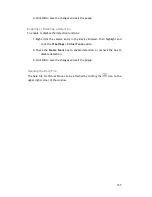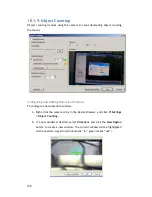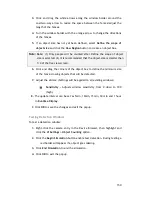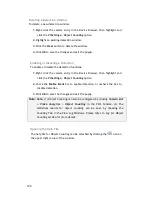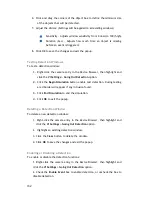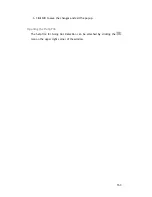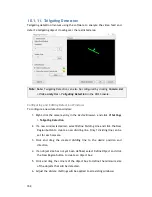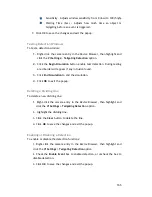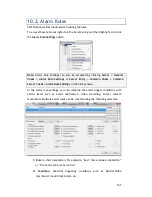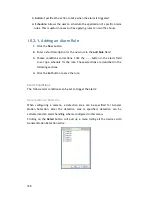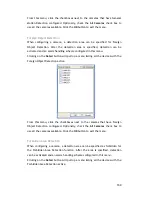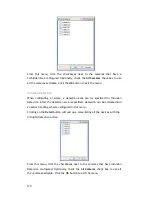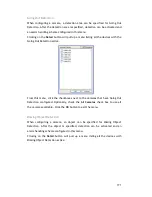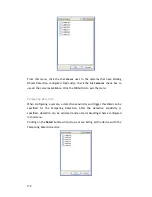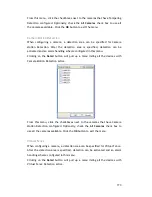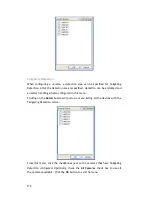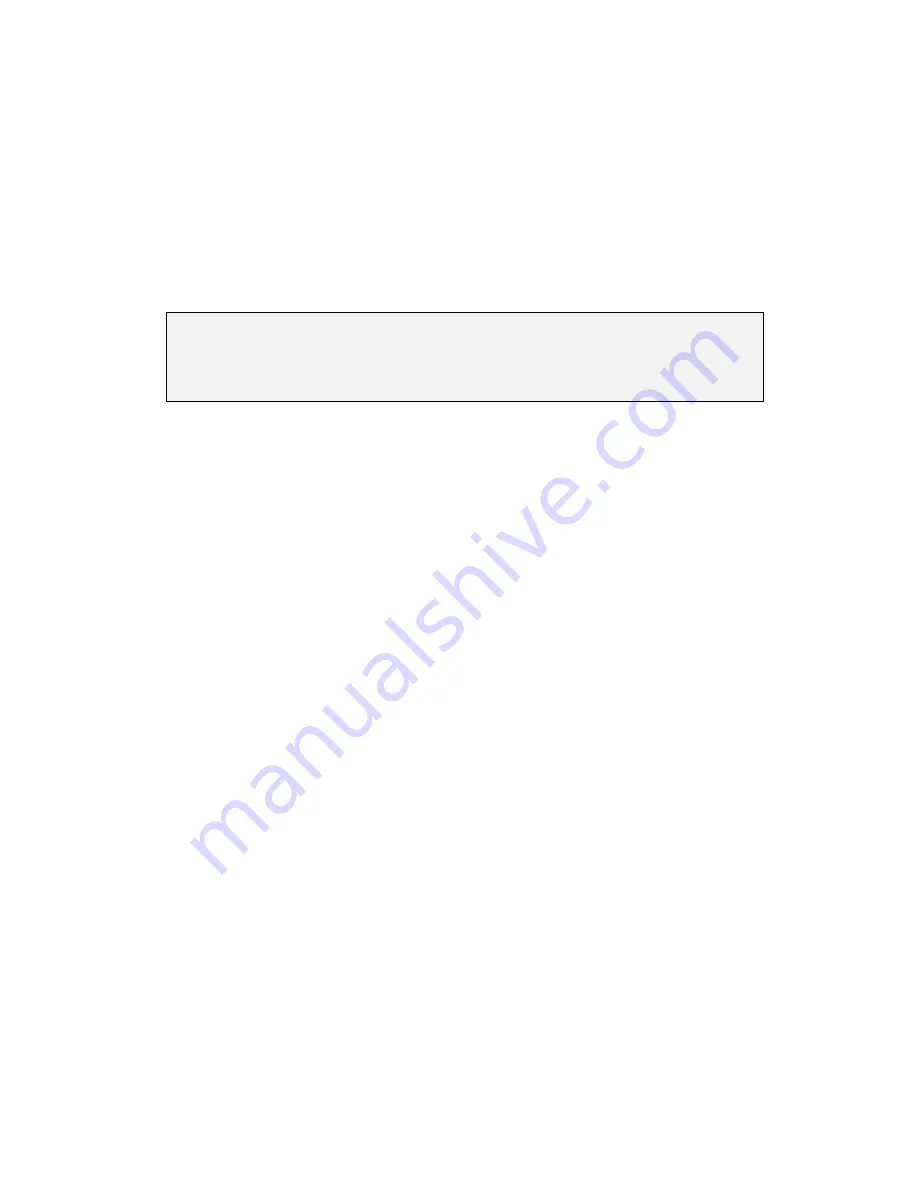
159
3.
Click and drag the white arrows along the window border around the
one/two-way arrow to resize the space between the fences/adjust the
length of the fences.
4.
Turn the window border with the orange arrow to change the directions
of the fences.
5.
If an object size has not yet been defined, select
Define the scope of
object size
and click the
New Region
button to create an object box.
Note:
Note:
(1) Only people will be counted after Define the scope of object
size is selected. (2) It is recommended that the object size is smaller than
1/4 of the live view screen.
6.
Click and drag the corners of the object box to define the minimum size
of the fence-crossing objects that will be detected.
7.
Adjust the sliders: (Settings will be applied to all existing windows)
Sensitivity
–
Adjusts window sensitivity from 0 (low) to 100
(high).
8.
The update interval can be set as 5min, 10min, 15min, 30 min and 1 hour
in
Runtime Display
.
9. Click
OK
to save the changes and exit the popup.
Testing Detection Windows
To test a detection window:
1.
Right-click the camera entry in the Device Browser, then highlight and
click the
VI
Settings > Object Counting
option.
2.
Click the
Begin Simulation
button enable test detection. During testing a
red border will appear if a object goes missing.
3.
Click
End Simulation
to end the simulation.
4.
Click
OK
to exit the popup.