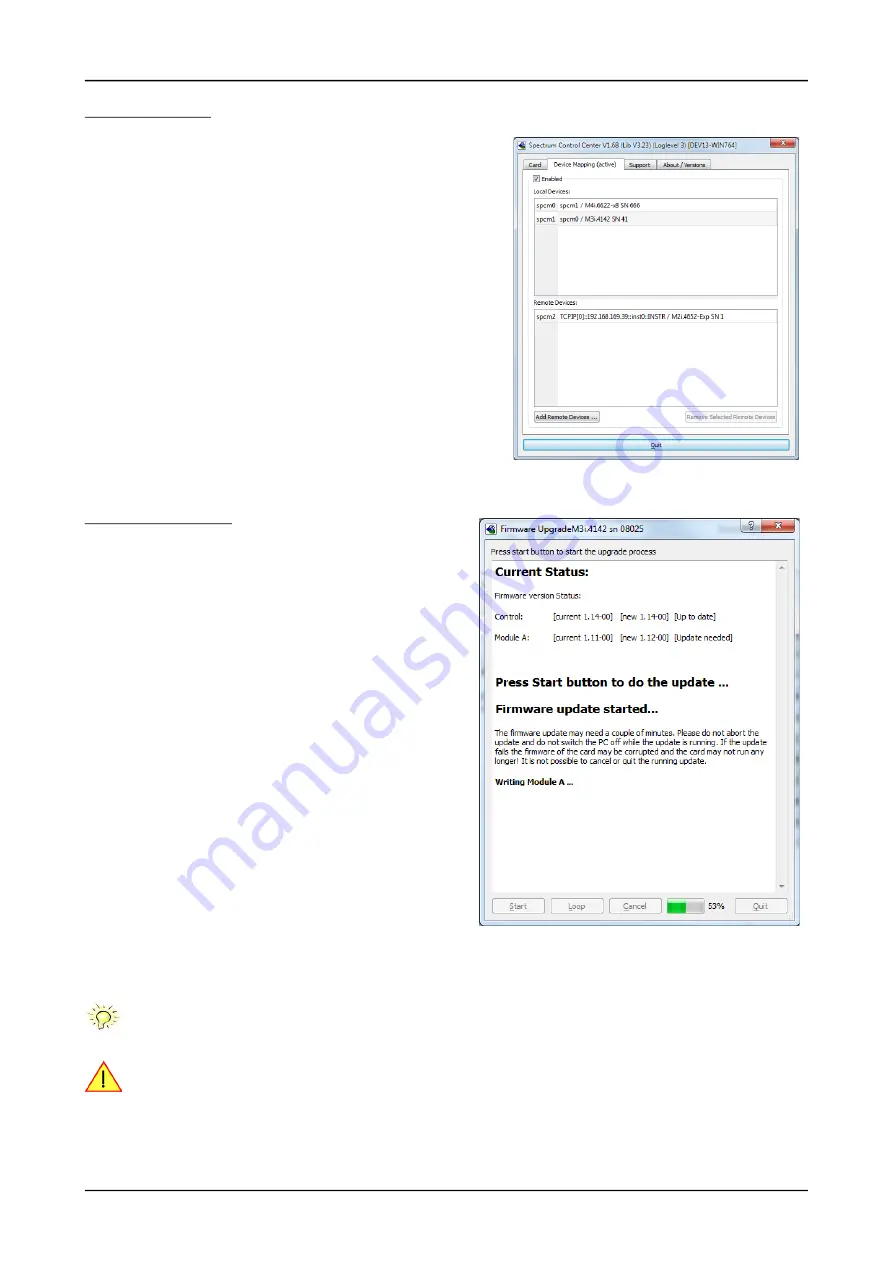
44
(c) Spectrum Instrumentation GmbH
Card Control Center
Software
Device mapping
Within the „Device mapping“ tab of the Spectrum Control Center, one can ena
-
ble the re-mapping of Spectrum devices, be it either local cards, remote instru
-
ments such as a digitizerNETBOX, generatorNETBOX, hybridNETBOX or even
cards in a remote PC and accessed via the Spectrum remote server option.
In the left column the re-mapped device name is visible that is given to the device
in the right column with its original un-mapped device string.
In this example the two local cards „spcm0“ and „spcm1“ are re-mapped to „sp
-
cm1“ and „spcm0“ respectively, so that their names are simply swapped.
The remote digitizerNETBOX device is mapped to spcm2.
The application software can then use the re-mapped name for simplicity instead
of the quite long VISA string.
Changing the order of devices within one group (either local cards or remote
devices) can simply be accomplished by draging&dropping the cards to their
desired position in the same table.
Firmware upgrade
One of the major features of the card control center is the ability to update
the card’s firmware by an easy-to-use software. The latest firmware revi
-
sions can be found in the download section of our homepage under
http://www.spectrum-instrumentation.com.
A new firmware version is provided there as an installer, that copies the
latest firmware to your system. All files are located in a dedicated subfold
-
er „FirmwareUpdate“ that will be created inside the Spectrum installation
folder. Under Windows this folder by default has been created in the
standard program installation directory.
Please do the following steps when wanting to update the firmware of
your M2i/M3i/M4i/M4x/M2p card:
• Download the latest software driver for your operating system pro
-
vided on the Spectrum homepage.
• Install the new driver as described in the driver install section of your
hardware manual or install manual. All manuals can also be found on
the Spectrum homepage in the literature download section.
• Download and run the latest Spectrum Control Center installer.
• Download the installer for the new firmware version.
• Start the installer and follow the instructions given there.
• Start the card control center, select the „card“ tab, select the card from
the listbox and press the „firmware update“ button on the right side.
The dialog then will inform you about the currently installed firmware ver
-
sion for the different devices on the card and the new versions that are
available. All devices that will be affected with the update are marked as
„update needed“. Simply start the update or cancel the operation now, as
a running update cannot be aborted.
Please keep in mind that you have to start the update for each card installed in your system separately.
Select one card after the other from the listbox and press the „firmware update“ button. The firmware in
-
staller on the other hand only needs to be started once prior to the update.
Do not abort or shut down the computer while the firmware update is in progress. After a successful update
please shut down your PC completely. The re-powering is required to finally activate the new firmware ver
-
sion of your Spectrum card.
Image 38: Spectrum Control Center - using device mapping
Image 39: Spectrum Control Center - doing a firmware update for one device
Summary of Contents for M2p.59 Series
Page 190: ......






























