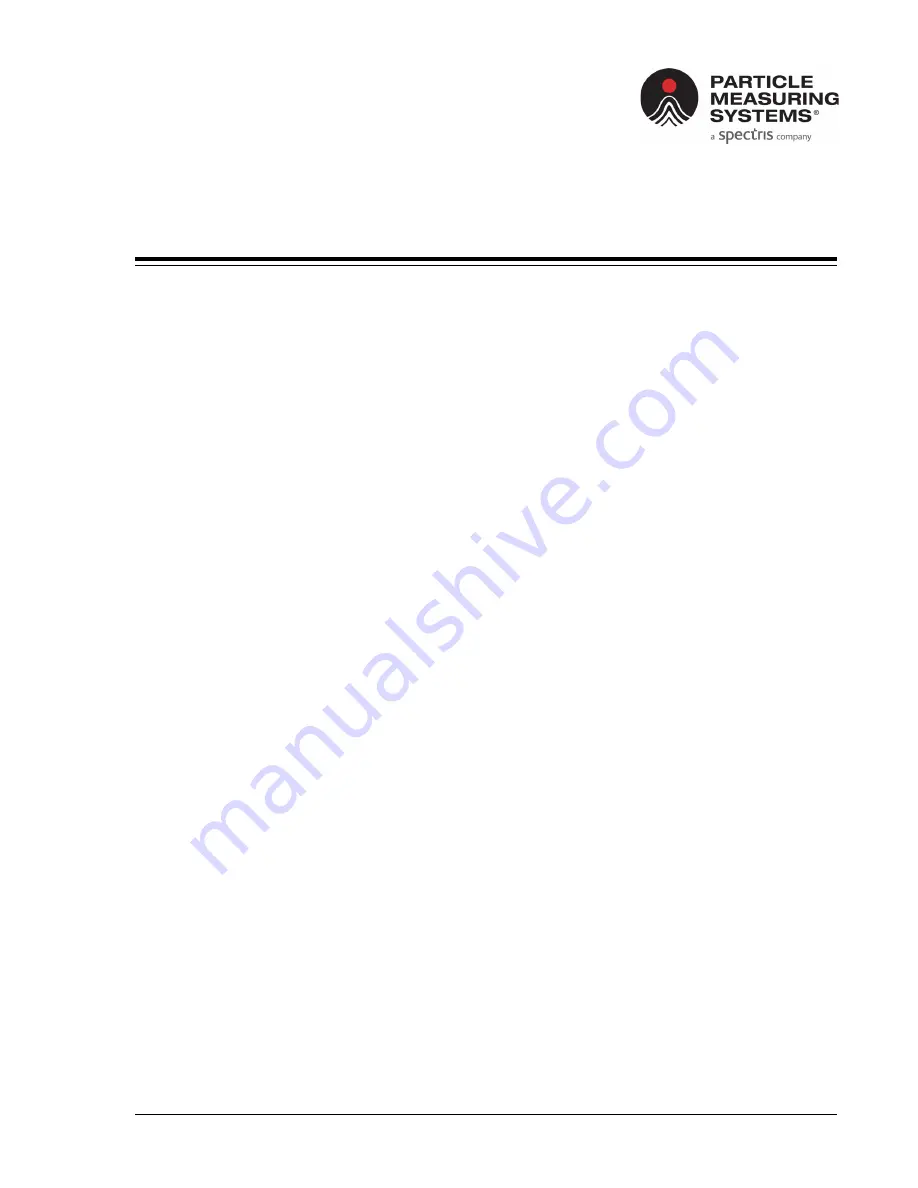
MiniCapt® Mobile Operations Manual
18-1
Chapter 18
Accessories
Accessories for the MiniCapt Mobile Microbial Air Sampler are available in the following
kits:
•
Isolator Monitoring Kit (see
•
•
Remote Connection to BioCapt and BioCapt Single-Use Kit (see
Remote Connection to BioCapt Single-Use
Part numbers for the kits are provided in






























