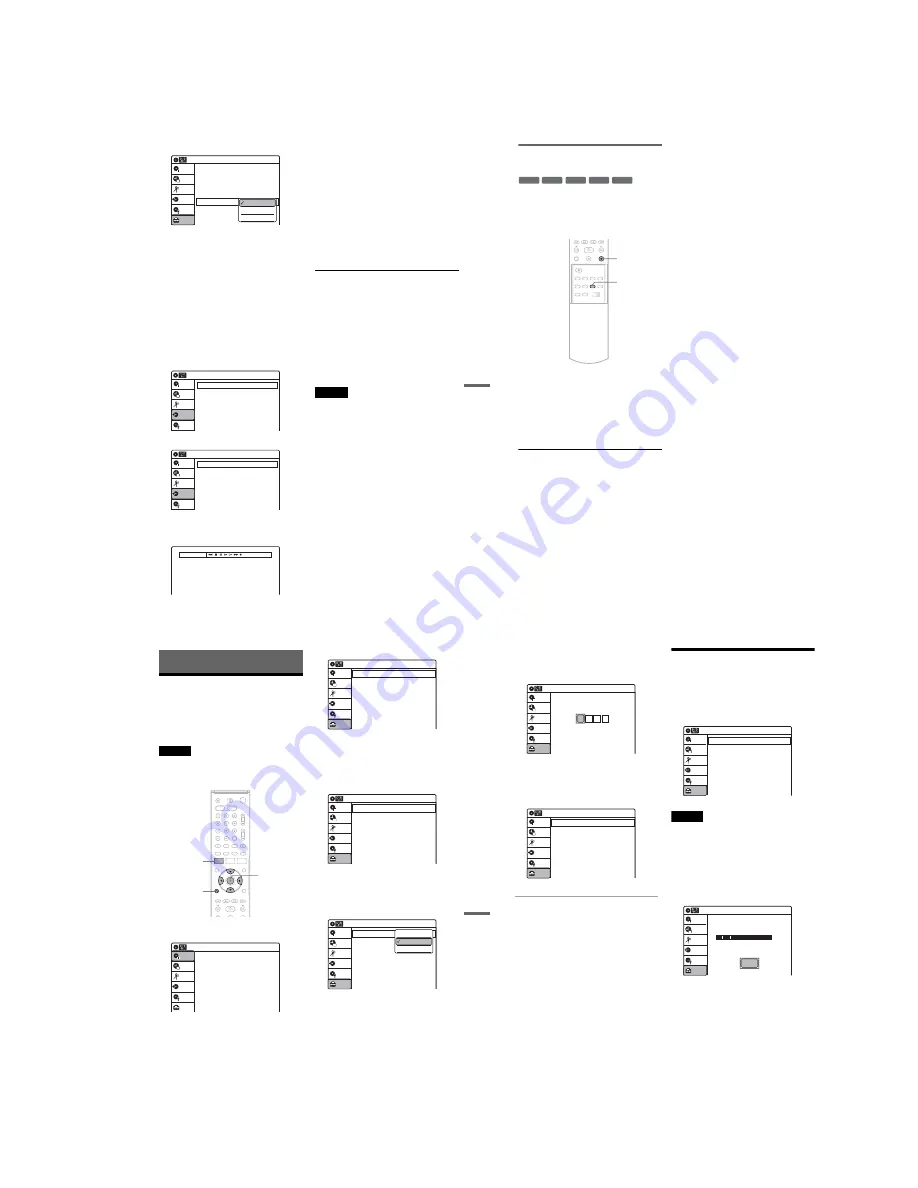
1-23
95
DV
Dubb
ing (DV
t
DV
D
)
10
Select “DV Audio Input,” and press ENTER.
“Stereo 1”: Records original sound only.
Normally select this when dubbing a DV
format tape.
“Stereo 2”: Records additional audio only.
“Mix”: Records original and additional
sounds.
Select “Stereo 2” or “Mix” if you have added
a second audio channel when recording with
your digital video camera.
For the details, see page 104.
11
Select an option, and press ENTER.
12
Press
O
RETURN twice.
13
Select “Dubbing,” and press ENTER.
14
Select “DV Dubbing,” and press ENTER.
15
Select “DV Simple Dubbing,” and press
ENTER.
The following display appears.
If “DV” or “DV Camera Mode” is displayed
instead of “DV Tape Mode,” check that the
digital video camera is correctly connected
and its power turned on, and that its mode is
set for dubbing.
16
Find the dubbing start point on the tape,
and stop or pause playback.
Press
<
/
,
to select
m
,
x
,
X
,
y
,
H
, or
M
on the TV screen and press ENTER to
find the point, and stop or pause with
x
or
X
.
17
Press
,
to select
z
on the TV screen, and
press ENTER.
Dubbing starts.
To stop recording
Select
x
on the TV screen, and press ENTER.
Note that it may take a few seconds for the
recorder to stop recording.
To turn off the display for DV dubbing
Press INPUT SELECT or PROG +/–.
z
Hint
If “DV Camera Mode” appears on the TV screen, you can
use
z
on the TV screen to record the camera image
directly on the recorder.
Notes
• If you want to play the disc on other DVD equipment,
finalize the disc (page 91).
• You cannot connect more than one piece of digital
video equipment to the recorder.
• You cannot record the date, time, or contents of a DV
format tape onto the disc.
• If you record from a DV format tape with a soundtrack
that is recorded in multiple sampling frequencies
(48 kHz, 44.1 kHz, or 32 kHz), no sound, or an
unnatural sound will be output when playing back the
sampling frequency switch point on the disc.
• The recorded picture may be momentarily affected if
the picture size of the source image changes, or if there
is nothing recorded on the tape.
• Noise may occur when you switch the audio sampling
mode (48 kHz/16 bits
t
32 kHz/12 bits).
Audio
Digital Out
Downmix
Audio DRC
Scan Audio
DV Audio Input
Line Audio Input
: On
: Dolby Surround
: Standard
: On
: Stereo 1
: Stereo
Setup
Disc Setting
Edit
Title List
Timer
Dubbing
10:10
Stereo 1
Stereo 2
Mix
Dubbing
Simple Dubbing
Program Dubbing
DV Dubbing
Disc Setting
Edit
Title List
Timer
Dubbing
10:10
DV Dubbing
DV Simple Dubbing
DV One Touch Dubbing
Disc Setting
Edit
Title List
Timer
Dubbing
10:10
DV Tape Mode
,
continued
96
Dubbing an entire DV format tape to
a DVD (One Touch Dubbing)
You can record the entire contents of a DV format
tape onto a disc with a single press of the ONE
TOUCH DUBBING button. The recorder controls
the digital video camera for the whole process, and
completes the recording.
Follow steps 1 to 11 of “Dubbing From a DV
Format Tape to a DVD” (page 94), and press
ONE TOUCH DUBBING on the remote.
The recorder rewinds the tape in the digital video
camera and then starts recording the tape contents
from the beginning.
When playback of the tape stops, One Touch
Dubbing ends automatically.
To stop recording
Press
x
.
Note that it may take a few seconds for the
recorder to stop recording.
z
Hint
You can also perform One Touch Dubbing using the
System Menu. Select “Dubbing,” and select “DV One
Touch Dubbing.” Follow the instructions appearing on
the TV screen.
-RW
VR
-RW
Video
+
RW
+
R
-
R
ONE TOUCH
DUBBING
x
97
Se
ttings an
d Adjustme
nts
Settings and Adjustments
Using the Setup Displays
By using the setup displays, you can make various
adjustments to items such as picture and sound, as
well as select a language for the subtitles.
The setup displays are used in the following way.
Note
Playback settings stored on the disc take priority over the
setup display settings, and not all of the functions
described may work.
1
Press SYSTEM MENU while the recorder is
in stop mode.
2
Select “Setup,” and press ENTER.
3
Select “Tuner Preset,” “Clock Set,”
“Video,” “Audio,” “Features,” “Options,”
or “Easy Setup,” and press ENTER.
The selected setup display appears.
Example: “Video” setup
4
Select the item you want to set up, and
press ENTER.
Available options for the item appear.
Example: “TV Type”
M
/
m
/
<
/
,
,
ENTER
SYSTEM
MENU
O
RETURN
Title List (Original)
Press ENTER :
Title Menu for DVD Title List.
Setup
Disc Setting
Edit
Title List
Timer
Dubbing
10:10
Setup
Tuner Preset
Clock Set
Video
Audio
Features
Options
Easy Setup
Setup
Disc Setting
Edit
Title List
Timer
Dubbing
10:10
Video
: 4:3 Letter Box
: Standard
: Video
: Off
: Off
Setup
Disc Setting
Edit
Title List
Timer
Dubbing
TV Type
Picture Control
Line 1 Output
Component Out
Progressive
10:10
Video
: 4:3 Letter Box
: Standard
: Video
: Off
: Off
Setup
Disc Setting
Edit
Title List
Timer
Dubbing
TV Type
Picture Control
Line 1 Output
Component Out
Progressive
10:10
16:9
4:3 Letter Box
4:3 Pan Scan
,
continued
98
Some items display a dialogue box that
requires additional settings.
Example: When “Parental” in “Options”
setup is selected.
5
Select an option, and press ENTER.
The currently selected option is displayed
next to the setup item.
Example: When “16:9” is set.
To return to the previous display
Press
O
RETURN.
To turn off the display
Press SYSTEM MENU.
Aerial Reception Setting
(Tuner Preset)
The “Tuner Preset” setup allows you to make
tuner settings for the recorder.
Select “Tuner Preset” in the “Setup” display.
Note
You cannot preset channels for a connected satellite or
digital tuner.
Auto Preset
Automatically presets the receivable channels.
All receivable channels are preset in numerical
sequence.
Select “Auto Preset,” and press ENTER.
Manual Set
Presets or disables channels manually.
If some channels could not be set using the “Auto
Preset” or “Easy Setup” function, you can set them
manually.
1
Select “Manual Set,” and press ENTER.
The display for manual setting appears.
Create the password.
Create the password.
Setup
Disc Setting
Edit
Title List
Timer
Dubbing
10:10
Video
: 16:9
: Standard
: Video
: Off
: Off
Setup
Disc Setting
Edit
Title List
Timer
Dubbing
TV Type
Picture Control
Line 1 Output
Component Out
Progressive
10:10
Setup
Disc Setting
Edit
Title List
Timer
Dubbing
Auto Preset
Manual Set
Channel List
Tuner Preset
10:10
Tuner Preset
Searching for receivable channels.
Scanning... Please wait.
35%
Setup
Disc Setting
Edit
Title List
Timer
Dubbing
10:10
Stop
Summary of Contents for RDR-VX410
Page 62: ...2 22 2 22E MEMO ...
Page 64: ...3 4E MEMO ...
Page 66: ...4 1 VCR Main PCB 4 4 4 3 COMPONENT SIDE ...
Page 67: ...4 6 4 5 CONDUCTOR SIDE ...
Page 68: ...4 8 4 7 4 2 DVD Main PCB COMPONENT SIDE ...
Page 69: ...4 10 4 9 CONDUCTOR SIDE ...
Page 70: ...4 12 4 11 4 3 Jack PCB COMPONENT SIDE ...
Page 71: ...4 14 4 13 CONDUCTOR SIDE ...
Page 72: ...4 16 4 15 4 4 DV Jack PCB COMPONENT SIDE CONDUCTOR SIDE ...
Page 73: ...4 5 Function Timer PCB COMPONENT SIDE CONDUCTOR SIDE 4 18 4 17 ...
Page 74: ...4 20E MEMO ...
Page 76: ... Block Identification of Main PCB 5 4 5 3 VCR MAIN PCB Component Side Conductor Side ...
Page 77: ...5 6 5 5 5 1 S M P S VCR Main PCB ...
Page 78: ...5 8 5 7 5 2 Power VCR Main PCB ...
Page 79: ...5 10 5 9 5 3 Logic VCR Main PCB ...
Page 80: ...5 12 5 11 5 4 A V VCR Main PCB ...
Page 81: ...5 14 5 13 5 5 Hi Fi VCR Main PCB ...
Page 82: ...5 16 5 15 5 6 OSD VCR Main PCB ...
Page 83: ...5 18 5 17 5 7 SECAM VCR Main PCB ...
Page 84: ...5 20 5 19 5 8 Function Timer Function Timer PCB ...
Page 90: ...5 32 5 31 5 14 MUX NICAM TM PDC SCART Front Jack JACK PCB ...
Page 91: ...5 34 5 33 5 15 ADC DAC VIC1 LA73054 BLOCK JACK PCB ...
Page 92: ...5 36 5 35 5 16 MTS Tuner JACK PCB ...
Page 93: ...5 38 5 37 5 17 Component Super Out JACK PCB ...
Page 94: ...5 40E MEMO ...






























