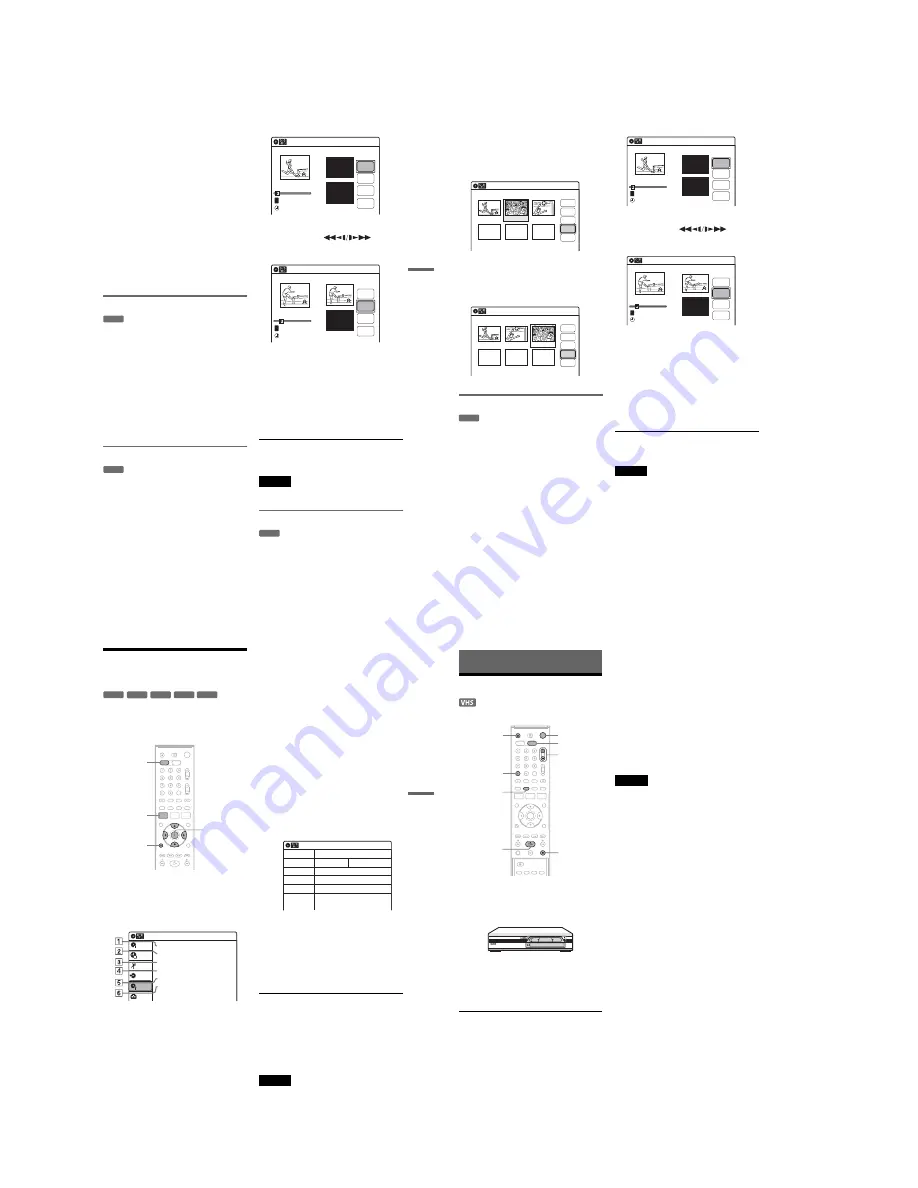
1-16
DVD Editing
67
4
Press ENTER.
The display asks for confirmation.
5
Select “Yes,” and press ENTER.
The display asks whether to use the same title
name as before.
To use the same name, select “Yes” and press
ENTER to finish.
6
Select “No,” and press ENTER.
The display appears to confirm to rename the
title.
7
Select “Yes,” and press ENTER.
The “Title Name” display appears.
8
Follow steps 5 to 7 of “Changing the Name
of a Title” (page 63) to complete
renaming.
The two Playlist titles become one Playlist
title with the new name.
Erasing a scene (Erase)
You can erase a selected scene.
1
Follow steps 1 to 7 of “Editing a Playlist”
(page 65).
2
Select a scene in the “Edit Scene” display
and press ENTER.
3
Select “Erase,” and press ENTER.
The display asks for confirmation.
4
Select “OK,” and press ENTER.
The selected scene is erased.
To erase other scenes, repeat from step 2.
Modifying a scene (Modify)
You can change the start and end point of the
selected scene.
1
Follow steps 1 to 7 of “Editing a Playlist”
(page 65).
2
Select a scene in the “Edit Scene” display
and press ENTER.
3
Select “Modify,” and press ENTER.
“Start” is selected.
4
Press ENTER at the start point.
You can use
H
, ,
.
/
>
,
x
, and
X
to find the point.
“End” is selected.
5
Press ENTER at the end point.
“Change” is selected.
To reset the start or end point, select “Start” or
“End” and repeat step 4 or 5.
6
Press ENTER.
The display returns to the “Edit Scene”
display.
The re-selected section is captured as a scene.
To modify other scenes, repeat from step 2.
To cancel modifying
Select “Cancel,” and press ENTER.
Note
The start and end point of a scene may be different from
what you have set.
Moving a scene (Move)
You can change the scene order within the Playlist
title.
-RW
VR
-RW
VR
Modify
T
Change
Cancel
00:00:07
Playlist No. 1
Scene No.01
End 00:00:00
Start 00:00:00
Start
End
02.May.2005 03:25
10:10
Modify
Scene No.01
T
00:00:10
03:25
Playlist No. 1
Change
Cancel
End 00:00:00
Start 00:00:10
Start
End
02.May.2005
10:10
-RW
VR
,
continued
68
1
Follow steps 1 to 7 of “Editing a Playlist”
(page 65).
2
Select a scene in the “Edit Scene” display
and press ENTER.
3
Select “Move,” and press ENTER.
4
Select a new location using
<
/
,
, and
press ENTER.
The selected scene moves to the new location.
To move other scenes, repeat from step 2.
Adding a scene (Add)
You can add a scene before the selected scene.
1
Follow steps 1 to 7 of “Editing a Playlist”
(page 65).
2
Select a scene in the “Edit Scene” display,
and press ENTER.
3
Select “Add,” and press ENTER.
“Start” is selected.
4
Press ENTER at the start point.
You can use
H
, ,
.
/
>
,
x
, and
X
to find the point.
“End” is selected.
5
Press ENTER at the end point.
“Add” is selected.
To reset the start or end point, select “Start” or
“End” and repeat step 4 or 5.
6
Press ENTER.
The display returns to the “Edit Scene”
display.
The selected section is added before the
selected scene.
To add other scenes, repeat from step 2.
To cancel adding
Select “Cancel,” and press ENTER.
Note
The start and end point of a scene may be different from
what you have set.
Edit Scene
Scene No. 2 / 3
Check
Erase
Modify
Move
Add
03 00:04:20
02 00:00:10
01
00:00:34
Playlist No.01
10:10
Edit Scene
Scene No. 3 / 3
Check
Modify
Add
Erase
02 00:04:20
03 00:00:10
01
00:00:34
Playlist No.01
Move
10:10
-RW
VR
Add
T
00:00:07
Playlist No. 1
Scene No.01
Add
Cancel
End 00:00:00
Start 00:00:00
Start
End
03:25
02.May.2005
10:10
Add
Scene No.01
T
00:00:10
Playlist No. 1
Add
Cancel
End 00:00:00
Start 00:00:10
Start
End
03:25
02.May.2005
10:10
DVD Editing
69
Formatting/Renaming/
Protecting a Disc
The “Disc Setting” display allows you to check the
disc information or change the disc name.
Depending on the disc type, you can also format or
set protection.
1
Press DVD to operate the DVD recorder.
2
Press SYSTEM MENU while the recorder is
in stop mode.
3
Select “Disc Setting,” and press ENTER.
The “Disc Setting” display appears.
4
Select an option, and press ENTER.
A
“Disc Name”: Allows you to rename a
disc. For details on how to enter
characters, see page 63.
B
“Disc Protect” (DVD-RWs (VR mode)
only): Protects all titles on the disc
when “Protected” is selected. To cancel
the protection, select “Not Protected.”
C
“Disc Format” (DVD+RWs/DVD-
RWs only): Erases all contents of the
disc, including protected titles, and
makes a blank disc.
For DVD-RWs, select a recording
format (“VR Mode” or “Video Mode”)
according to your needs.
D
“Disc Finalize”: Finalizes a disc. See
page 91 for details.
E
“Disc Information”: Displays the
following information.
• Disc name
• Disc type (and recording format for a
DVD-RW)
• Total number of titles
• Protect setting
• The oldest and most recent recording
date
• The total available recording time in
each recording mode.
F
“Erase All Titles” (DVD+RWs/DVD-
RWs only): Erases all titles on the disc
(except protected titles). Select “OK”
when asked for confirmation.
For DVD-RWs (VR mode), Playlists
created with protected titles are also
erased.
To return to the previous display
Press
O
RETURN.
z
Hints
• You can set protection for individual titles (page 59).
• By reformatting, you can change the recording format
on DVD-RWs, or record again on DVD-RWs (Video
mode) that have been finalized.
Note
You can label a disc using up to 32 characters; however,
the name may not display on other DVD equipment.
+
RW
-RW
VR
-RW
Video
+
R
-
R
SYSTEM
MENU
DVD
M
/
m
/
<
/
,
,
ENTER
O
RETURN
Disc Setting
Disc Name
:
Disc Protect
: Not Protected
Disc Format
: VR Mode
Disc Finalize
: Unfinalized
Disc Information
Erase All Titles
Setup
Disc Setting
Edit
Title List
Timer
Dubbing
10:10
Disc Information
Disc Name
Media
Title No.
Protected
Date
Remainder
Disc 1
DVD-RW
VR Mode
Format
Original 6 / Playlist 1
Not Protected
5.04.2005 ~ 30.04.2005
HQ : 0H 57M
LSP : 2H 23M
SLP : 5H 46M
HSP : 1H 26M
LP : 2H 52M
SEP : 7H 40M
SP : 1H 55M
EP : 3H 50M
4.4/4.7GB
10:10
70
VCR Playback
Playing
1
Press VIDEO to operate the VCR.
2
Insert a tape.
Playback starts automatically if you insert a
tape with its safety tab removed.
3
Press
H
(play).
The front panel display shows the playing
time.
When the tape reaches the end, it will rewind
automatically.
To stop playback
Press
x
(stop).
To eject the tape
Press
Z
(eject).
To turn off the power while rewinding (Rewind
Shut Off)
Press
"/1
while the tape is rewinding. The power
will turn off but the tape will keep rewinding until
it reaches the end.
To use the time counter
Press CLEAR at the point where you want to find
later. The counter in the front panel display resets
to “0:00:00.”
To search for the 0:00:00 point automatically, see
page 73.
To display the counter on the TV screen, press
DISPLAY.
Notes
• During playback, the VCR automatically detects the
recording system and the recording mode, SP
(Standard Play) or LP (Long Play), from the tape. EP
(Extended Play) mode recordings made on other
equipment will play, but picture quality is not
guaranteed.
• The counter resets to “0:00:00” whenever a tape is
reinserted.
• The counter stops counting when it comes to a portion
with no recording.
• When playback does not start even if you insert a tape
with its safety tab removed, set “VCR Function” –
“Auto Play” to “On” in the “Features” setup
(page 105).
• If you switch to the VCR while playing a disc, DVD
playback stops.
• If you play back a tape in LP or EP mode with the
NTSC system, the sound becomes monaural.
• For simultaneous VHS and DVD operation, see page 9.
x
"/1
DISPLAY
CLEAR
H
Z
VIDEO
TR/–
Summary of Contents for RDR-VX410
Page 62: ...2 22 2 22E MEMO ...
Page 64: ...3 4E MEMO ...
Page 66: ...4 1 VCR Main PCB 4 4 4 3 COMPONENT SIDE ...
Page 67: ...4 6 4 5 CONDUCTOR SIDE ...
Page 68: ...4 8 4 7 4 2 DVD Main PCB COMPONENT SIDE ...
Page 69: ...4 10 4 9 CONDUCTOR SIDE ...
Page 70: ...4 12 4 11 4 3 Jack PCB COMPONENT SIDE ...
Page 71: ...4 14 4 13 CONDUCTOR SIDE ...
Page 72: ...4 16 4 15 4 4 DV Jack PCB COMPONENT SIDE CONDUCTOR SIDE ...
Page 73: ...4 5 Function Timer PCB COMPONENT SIDE CONDUCTOR SIDE 4 18 4 17 ...
Page 74: ...4 20E MEMO ...
Page 76: ... Block Identification of Main PCB 5 4 5 3 VCR MAIN PCB Component Side Conductor Side ...
Page 77: ...5 6 5 5 5 1 S M P S VCR Main PCB ...
Page 78: ...5 8 5 7 5 2 Power VCR Main PCB ...
Page 79: ...5 10 5 9 5 3 Logic VCR Main PCB ...
Page 80: ...5 12 5 11 5 4 A V VCR Main PCB ...
Page 81: ...5 14 5 13 5 5 Hi Fi VCR Main PCB ...
Page 82: ...5 16 5 15 5 6 OSD VCR Main PCB ...
Page 83: ...5 18 5 17 5 7 SECAM VCR Main PCB ...
Page 84: ...5 20 5 19 5 8 Function Timer Function Timer PCB ...
Page 90: ...5 32 5 31 5 14 MUX NICAM TM PDC SCART Front Jack JACK PCB ...
Page 91: ...5 34 5 33 5 15 ADC DAC VIC1 LA73054 BLOCK JACK PCB ...
Page 92: ...5 36 5 35 5 16 MTS Tuner JACK PCB ...
Page 93: ...5 38 5 37 5 17 Component Super Out JACK PCB ...
Page 94: ...5 40E MEMO ...






























