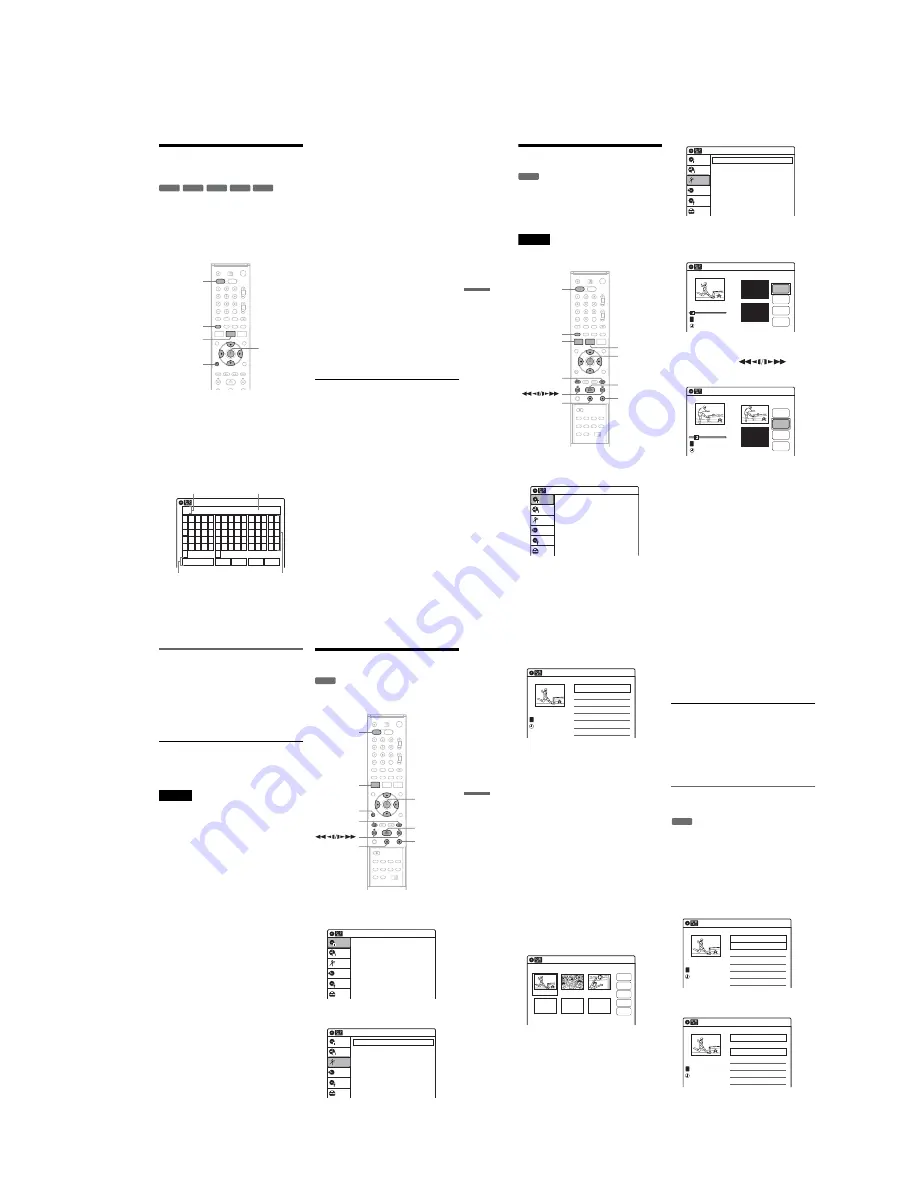
1-15
DVD Editing
63
Changing the Name of a
Title
You can enter a title name of up to 32 characters.
Since the displayed number of characters is
limited, their appearance in menus such as Title
List may be different. When the display for
entering characters appears, follow the steps
below.
1
Press DVD to operate the DVD recorder.
2
Press TITLE LIST.
When editing a DVD-RW (VR mode), press
ORIGINAL/PLAYLIST to switch to the
“Title List (Original),” if necessary.
3
Select a title, and press ENTER.
The sub-menu appears.
4
Select “Title Name,” and press ENTER.
The “Title Name” display appears.
5
Select the character you want to enter
using
M
/
m
/
<
/
,
and press ENTER.
The selected character appears in the input
row.
You can only enter characters and symbols
that are displayed.
• To change the cursor position, select the
input row using
M
, and press
<
/
,
.
• To erase a character, select either of the
following setting buttons and press ENTER.
“Backspace”: Erases the character to the left
of the cursor.
“Delete”: Erases the character at the cursor
position.
“Clear”: Erases all the characters in the input
row.
• To insert a space, move the cursor to the
desired position, select “Space,” and press
ENTER.
• To insert a character, move the cursor to the
desired position, select the character and
press ENTER.
6
Repeat step 5 to enter the remaining
characters.
To return to the Title List without renaming
the title, press
O
RETURN.
7
Select “Finish,” and press ENTER.
z
Hint
You can also rename a disc (page 69). Follow steps 5 to
7 above when the “Disc Name” display appears.
+
R
-RW
VR
-RW
Video
+
RW
-
R
M
/
m
/
<
/
,
,
ENTER
O
RETURN
TITLE LIST
DVD
ORIGINAL/
PLAYLIST
Title Name
K _
A
B
C
D
E
F
G
H
I
J
K
L
M
N
O
P
Q
R
S
T
U
V W X
Y
Z
a
b
c
d
e
f
g
h
i
j
k
l
m
n
o
p
q
r
s
t
u
v
w
x
y
z
1
2
3
4
5
6
7
8
9
0
-
_
+
=
.
~
!
@
#
$
%
^
&
(
)
Backspace
Space
Delete
Clear
Finish
10:10
Input row
Cursor
Setting buttons
Character palette
64
Creating a Playlist
Playlist titles allow you to edit without changing
the original recordings (see “Edit options for
DVD-RWs (VR mode)” on page 58). You can
create a Playlist title by combining up to 99
sections (scenes) from original titles.
Note
If you erase an original title used in a Playlist, that Playlist
is also erased.
1
Press DVD to operate the DVD recorder.
2
Press SYSTEM MENU while the recorder is
in stop mode.
3
Select “Edit,” and press ENTER.
4
Select “Create Playlist,” and press ENTER.
The display for creating a Playlist appears.
“Start” is selected.
5
Press ENTER at the start point.
You can use
H
, ,
.
/
>
,
x
, and
X
to find the point.
“End” is selected.
6
Press ENTER at the end point.
“Make” is selected.
To reset the start or end point, select “Start” or
“End” and repeat step 5 or 6.
7
Press ENTER.
The selected section is captured as a scene. To
continue, repeat from step 5.
8
When you finish capturing scenes, select
“Finish” and press ENTER.
-RW
VR
M
/
m
/
<
/
,
,
ENTER
SYSTEM
MENU
H
TITLE LIST
x
X
DVD
ORIGINAL/
PLAYLIST
.
/
>
Press ENTER :
Title Menu for DVD Title List.
Title List (Original)
Setup
Disc Setting
Edit
Title List
Timer
Dubbing
10:10
Create Playlist
Edit Playlist
Edit
Setup
Disc Setting
Edit
Title List
Timer
Dubbing
10:10
Create Playlist
Scene No.01
End 00:00:00
Start 00:00:00
T
Start
End
Make
Finish
00:00:07
Playlist No. 1
10:10
--.---.---- --:--
Scene No.01
T
Finish
00:00:10
Create Playlist
Playlist No. 1
End 00:00:00
Start 00:00:10
Start
End
Make
10:10
--.---.---- --:--
DVD Editing
65
Playing a Playlist title
1
Press TITLE LIST.
2
Press ORIGINAL/PLAYLIST to switch to the
“Playlist” Title List.
3
Select a Playlist title, and press ENTER.
The sub-menu appears.
4
Select “Play,” and press ENTER.
z
Hint
When a Playlist title is created, the start and end points
will become chapter marks, and each scene will become
a chapter.
Notes
• The picture may pause when an edited scene is played.
• The start and end points in a title may be different from
what you have set.
Editing a Playlist
You can edit Playlist titles or scenes within them,
without changing the actual recordings.
1
Press DVD to operate the DVD recorder.
2
Press SYSTEM MENU while the recorder is
in stop mode.
3
Select “Edit,” and press ENTER.
-RW
VR
SYSTEM
MENU
DVD
M
/
m
/
<
/
,
,
ENTER
H
x
X
O
RETURN
.
/
>
Press ENTER :
Title Menu for DVD Title List.
Title List (Original)
Setup
Disc Setting
Edit
Title List
Timer
Dubbing
10:10
Create Playlist
Edit Playlist
Edit
Setup
Disc Setting
Edit
Title List
Timer
Dubbing
10:10
,
continued
66
4
Select “Edit Playlist,” and press ENTER.
The “Playlist” Title List appears.
5
Select a Playlist title, and press ENTER.
The sub-menu appears.
6
Select an option, and press ENTER.
Select from the following options. For details,
see the pages in parentheses.
“Title Erase”: Erases the title. Select “OK”
when asked for confirmation.
“Chapter Erase”: Allows you to select
chapters in the Playlist title to erase (page 60).
“Title Name”: Allows you to rename the title
(page 63).
“A-B Erase”: Allows you to select sections in
the title to erase (page 60).
“Edit Scene”: Allows you to re-edit scenes in
the Playlist title. Go to step 7.
“Divide Title”: Divides the title in two at a
desired point (page 61).
“Combine Titles”: Allows you to combine
two titles into one (page 66).
7
Select “Edit Scene,” and press ENTER.
The display for editing scenes appears.
“Check”: Allows you to preview a scene.
Starts playback of the selected scene when
you press ENTER. The display returns to the
“Edit Scene” display when the playback
finishes or when you press
O
RETURN.
“Erase”: Erases a scene (page 67).
“Modify”: Allows you to change the start and
end point of a scene (page 67).
“Move”: Allows you to change scene order
(page 67).
“Add”: Allows you to add other scenes before
a selected scene (page 68).
To return to the previous display
Press
O
RETURN.
To turn off the display
Press SYSTEM MENU.
z
Hint
The Resume Play function will work for scene playback.
Combining two titles into one
(Combine Titles)
You can select a Playlist title and combine it with
another Playlist title.
1
Follow steps 1 to 5 of “Editing a Playlist”
(page 65) to select a Playlist title.
The sub-menu appears.
2
Select “Combine Titles,” and press
ENTER.
The next title below is also selected.
3
Select a Playlist title to be combined.
Playlist
01
>
00:05:04
02
>
00:00:51
Prog. 1
03:25
T
No. Title
Length
Edit
10:10
Prog. 1
Prog. 2
02.May.2005
1/2
Edit Scene
Scene No.1 / 3
Playlist No.01
Check
Erase
Modify
Move
Add
03 00:04:20
02 00:00:10
01
00:00:34
10:10
-RW
VR
Playlist
>
>
03:25
T
No. Title
Length
Edit
01
00:05:04
02
00:00:51
03
>
01:59:00
04
>
00:58:56
10:10
Prog. 1
Prog. 3
Prog. 2
Prog. 4
Prog. 1
02.May.2005
1/4
Playlist
>
>
11:30
T
No. Title
Length
Edit
01
00:05:04
02
00:00:51
03
>
01:59:00
04
>
00:58:56
10:10
Prog. 1
Prog. 3
Prog. 2
Prog. 4
Prog. 2
02.May.2005
1/4
Summary of Contents for RDR-VX410
Page 62: ...2 22 2 22E MEMO ...
Page 64: ...3 4E MEMO ...
Page 66: ...4 1 VCR Main PCB 4 4 4 3 COMPONENT SIDE ...
Page 67: ...4 6 4 5 CONDUCTOR SIDE ...
Page 68: ...4 8 4 7 4 2 DVD Main PCB COMPONENT SIDE ...
Page 69: ...4 10 4 9 CONDUCTOR SIDE ...
Page 70: ...4 12 4 11 4 3 Jack PCB COMPONENT SIDE ...
Page 71: ...4 14 4 13 CONDUCTOR SIDE ...
Page 72: ...4 16 4 15 4 4 DV Jack PCB COMPONENT SIDE CONDUCTOR SIDE ...
Page 73: ...4 5 Function Timer PCB COMPONENT SIDE CONDUCTOR SIDE 4 18 4 17 ...
Page 74: ...4 20E MEMO ...
Page 76: ... Block Identification of Main PCB 5 4 5 3 VCR MAIN PCB Component Side Conductor Side ...
Page 77: ...5 6 5 5 5 1 S M P S VCR Main PCB ...
Page 78: ...5 8 5 7 5 2 Power VCR Main PCB ...
Page 79: ...5 10 5 9 5 3 Logic VCR Main PCB ...
Page 80: ...5 12 5 11 5 4 A V VCR Main PCB ...
Page 81: ...5 14 5 13 5 5 Hi Fi VCR Main PCB ...
Page 82: ...5 16 5 15 5 6 OSD VCR Main PCB ...
Page 83: ...5 18 5 17 5 7 SECAM VCR Main PCB ...
Page 84: ...5 20 5 19 5 8 Function Timer Function Timer PCB ...
Page 90: ...5 32 5 31 5 14 MUX NICAM TM PDC SCART Front Jack JACK PCB ...
Page 91: ...5 34 5 33 5 15 ADC DAC VIC1 LA73054 BLOCK JACK PCB ...
Page 92: ...5 36 5 35 5 16 MTS Tuner JACK PCB ...
Page 93: ...5 38 5 37 5 17 Component Super Out JACK PCB ...
Page 94: ...5 40E MEMO ...
















































