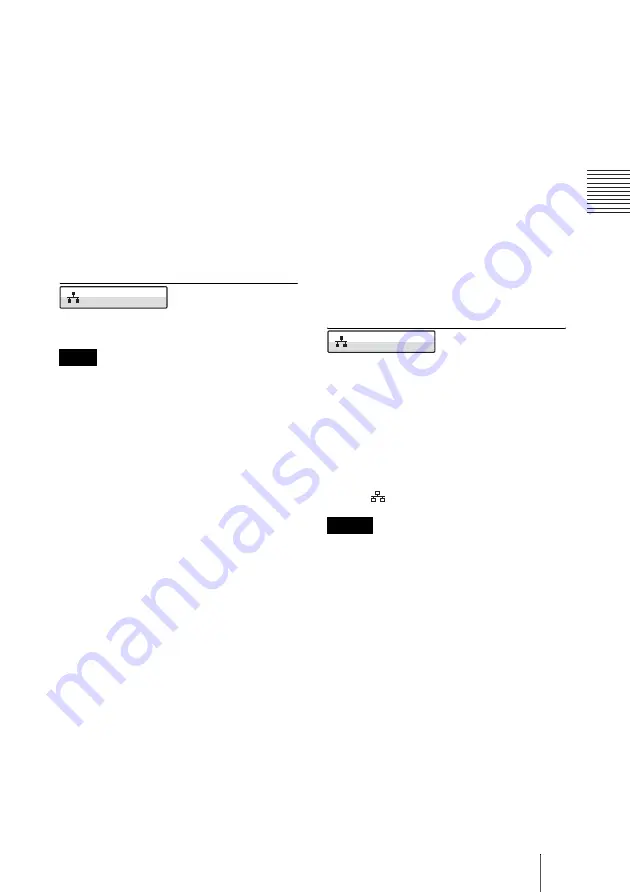
67
Registering Local Information
C
h
a
p
te
r 2:
R
e
gi
s
tr
a
tio
n
an
d Se
tu
p
fo
r Sy
s
tem
A
d
m
in
is
tr
a
to
rs
LAN Mode
Allows you to select the interface type and
the communication mode of the LAN
connection.
Auto:
The interface type and the
communication mode are detected
automatically.
100Mbps Full Duplex:
Connects via
100BASE-TX in full duplex mode.
100Mbps Half Duplex:
Connects via
100BASE-TX in half duplex mode.
10Mbps Full Duplex:
Connects via
10BASE-T in full duplex mode.
10Mbps Half Duplex:
Connects via
10BASE-T in half duplex mode.
Basic Setup:
LAN1: IPv6
When “Internet Protocol” is set to “IPv4/IPv6”
in the Administrator setup menu, the setup
screen for IPv6 appears. In such cases,
configure the LAN mode in the IPv6 setup
screen.
DHCP Mode
Allows you to select whether the Dynamic
Host Configuration Protocol (DHCP) server
is enabled.
Auto:
The IP address, network mask,
gateway address and DNS address are
automatically assigned.
Off:
Disables the DHCP server. In this case,
enter an IP address, network mask,
gateway address and DNS address.
Prefix Length
Configure the prefix length of the IPv6
address within the range of 0 to 128.
IP Address
Enter the IP address.
Gateway Address
Enter the default gateway address.
Primary DNS
Enter a primary DNS address.
Secondary DNS
Enter a secondary DNS address.
LAN Mode
Allows you to select the interface type and
the communication mode of the LAN
connection.
Auto:
The interface type and the
communication mode are detected
automatically.
100Mbps Full Duplex:
Connects via
100BASE-TX in full duplex mode.
100Mbps Half Duplex:
Connects via
100BASE-TX in half duplex mode.
10Mbps Full Duplex:
Connects via
10BASE-T in full duplex mode.
10Mbps Half Duplex:
Connects via
10BASE-T in half duplex mode.
PPPoE
PPPoE
Allows you to select whether to use PPPoE
for LAN connection.
When using PPPoE, you can use the B
FLET’S* or FLET’S ADSL service without
connecting a router.
Off:
Does not use PPPoE.
On:
Uses PPPoE for LAN connection using
the
(LAN)
connector.
• Operations of PPPoE for LAN connection
are presently verified only for the Japanese
NTT B FLET’S and FLET’S ADSL services.
• The PPPoE registration status appears at the
bottom of the screen for each page.
* “FLET’S” is a trademark of NTT East and
NTT West Corporations in Japan.
User Alias
Enter a user name when you use PPPoE for
LAN connection.
Password
Enter a password when you use PPPoE for
LAN connection.
Fixed IP for PPPoE
Select whether to make a PPPoE connection
using a fixed IP address.
Note
LAN
Notes
LAN
Summary of Contents for PCSXL55
Page 261: ...Sony Corporation ...






























