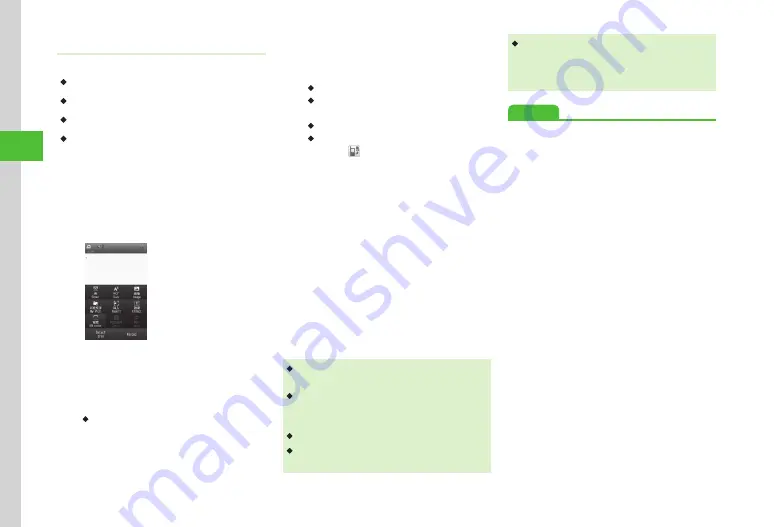
Messaging
4-6
4
Creating Graphic Mail
Example:
・
Changing font size and background color.
・
Inserting image and pictograms in Data Folder.
・
Scrolling characters to left and right.
・
For other items, see "Sending S! Mail" (
a
Tap Messaging
→
Create new
→
Tap Enter Text field
b
Tap More
→
Graphic Mail
(Hold: Send Key)
Graphic Mail
Creation Window
c
Size
→
Large
,
Standard
, or
Small
→
Enter text
・
To continue, tap Add art.
d
Tap Add art
→
BG color
e
Select a background color
f
Tap Add art
→
Image
g
Pictures
→
Select a file
・
To insert Mail Art, select
Mail Art
.
・
If Memory Card is inserted, select from Digital
Camera folder.
・
To capture image to insert, select
Camera
.
・
If Memory Card is inserted, select
Pictures
and tap
to select a Memory Card file.
h
Tap Add art
→
My Pict
→
Select a pictogram
i
Tap Add art
→
Tap Select
area
→
Tap start character to
modify
→
Tap Start point
→
Tap end character to modify
→
Tap End point
→
Effect
j
Scroll
k
Right to left
・
In Graphic Mail creation window, tap Undo to
reverse most recent change.
・
In Graphic Mail creation window, tap Cancel
→
Yes
to cancel all graphic settings and return to
text entry window.
・
Handwriting is not available.
・
Message with Hangul characters cannot be
converted to Graphic Mail.
・
For Graphic Mail, Hangul characters are not
available. If text to be inserted (Notepad,
Phone Book etc.) contains Hangul characters,
Hangul characters will be deleted.
Advanced
●
●
Deleting Messaging History Records
●
Inserting Information into S! Mail Messages
●
Moving Cursor to Top/End of Text
●
Adding Words to Dictionary (Japanese)
●
●
●
●
●
Using Template to Create S! Mail
●
Viewing 3D Pictograms before Sending
●
Sending S! Mail Automatically within Signal Area
●
●
●
●
Summary of Contents for 940SC
Page 3: ...Memo ...
Page 23: ...Memo ...
Page 45: ...Memo ...
Page 69: ...Memo ...
Page 139: ...Memo ...
Page 153: ...Memo ...
Page 191: ...Memo ...
Page 215: ...Memo ...
Page 253: ...Memo ...
Page 283: ...Memo ...
Page 309: ...Memo ...
Page 337: ...Memo ...






























