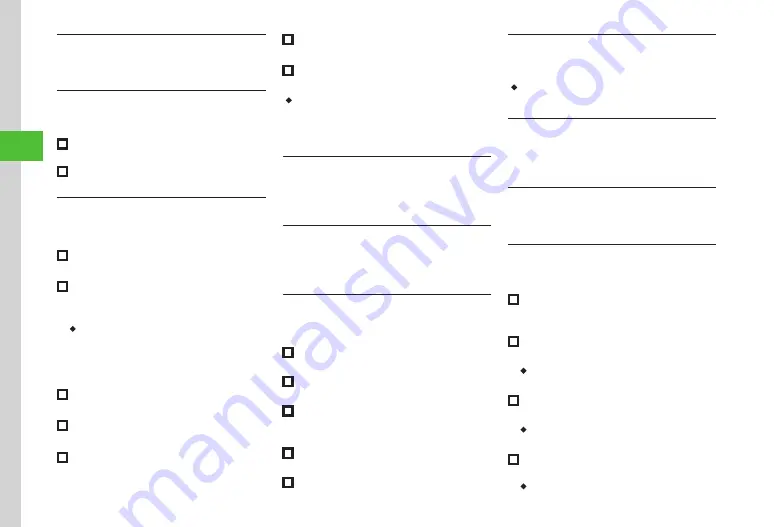
Messaging
4-18
4
Viewing Attached File
In S! Mail creation window, tap Attach field
→
Select a file to view
Removing Attached File
In S! Mail creation window, tap Attach field
→
Tap Remove
■
To Remove an Attached File
Select a file
→
Tap Remove
→
Yes
■
To Remove All Attached Files
Mark all
→
Tap Remove
→
Yes
Inserting Information into S! Mail Messages
While creating message in S! Mail creation
window, tap More
→
Insert
■
To Insert Notepad
Notepad
→
Select an item
■
To Insert Location Information
Location info
→
Current location
/
From my
locations
/
From location logs
・
In the following cases location information
cannot be inserted.
-
Message attached JPEG file
-
Images inserted using Graphic Mail
■
To Insert Barcode
Bar code reader
→
(
)
■
To Insert Signature
Signature
■
To Insert Phone Number from Phone Book
Phonebook
→
Search and select entry (
→
Select an item
■
To Insert Account Details
Account details
→
Select an item
■
To Insert a Part of Mail Address
Quick address list
→
Select an item
・
For Graphic Mail, Hangul characters are not
available. If text to be inserted (Notepad,
Phone Book etc.) contains Hangul characters,
Hangul characters will be deleted.
Moving Cursor to Top/End of Text
While creating message, in S! Mail creation
window tap More
→
Cursor position
→
Select
an item
Adding Words to Dictionary (Japanese)
While creating message in S! Mail creation
window, tap More
→
Add to dictionary
→
(
P.2-14 Saving to User’s Dictionary
)
Setting Conversion
While creating message in S! Mail creation
window, tap More
→
Conversion
■
To Activate/Cancel Prediction
Under
Prediction
,
On
or
Off
■
To Activate/Cancel Learning
Under
Learning
,
On
or
Off
■
To Reset Learning
Reset learning
→
Enter Phone Password
→
Tap OK
→
Yes
■
To Clear Records of Pictograms/Symbols
Clear history
→
Yes
■
To Change Cursor Movement Speed
Auto cursor
→
Off
/
Slow
/
Fast
Saving S! Mail Being Created to Drafts
In S! Mail creation window, tap Save
→
To Drafts
・
Only messages with recipient, subject, or text
entered, or file attached can be saved.
Sending Feeling Mail
In S! Mail creation window, tap Settings
→
Feeling settings
→
Select a Feeling
→
Select
pictogram
Resetting Feeling Setting
In S! Mail creation window, tap Settings
→
Reset feeling
Setting Message Actions
In S! Mail creation window, tap Settings
→
Action settings
■
To Set Whether to Delete Automatically
after the Other Party Reads the Message
Under
Set auto delete
,
On
or
Off
■
To Set Reply Request
Under
Reply request
,
On
or
Off
・
When
On
is set, select
Edit message
from
Reply request
to edit a message.
■
To Restrict Message Forwarding
Under
Forward
NG
,
On
or
Off
・
When
On
is set, select
Edit message
from
Forward
NG
to edit a message.
■
To Restrict Message Deletion
Under
Delete NG
,
On
or
Off
・
When
On
is set, select
Edit message
from
Delete NG
to edit a message.
Summary of Contents for 940SC
Page 3: ...Memo ...
Page 23: ...Memo ...
Page 45: ...Memo ...
Page 69: ...Memo ...
Page 139: ...Memo ...
Page 153: ...Memo ...
Page 191: ...Memo ...
Page 215: ...Memo ...
Page 253: ...Memo ...
Page 283: ...Memo ...
Page 309: ...Memo ...
Page 337: ...Memo ...






























