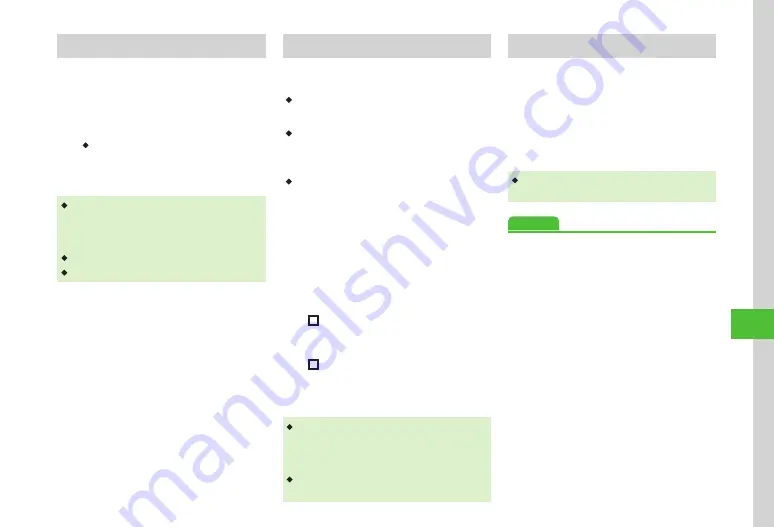
Handy Extras
10-15
10
Using Barcode Files
Use a barcode file saved in Data Folder.
a
Tap Menu
→
Tools
→
Convenient
→
Bar code reader
→
Open
barcode
・
With Memory Card inserted, select a file from
Pictures or Digital Camera folder.
b
Select a file
・
For split barcodes, once one portion is scanned, the
rest is automatically recognized and scanned. If file
name or saved directory of a split barcode has been
changed, select unrecognized part to be scanned.
・
Barcode with changed file size might not be scanned.
・
If barcode is unrecognizable, notification appears.
Creating QR Code
Use Phone Book entry or enter text to create QR
Code.
・
A QR Code holds up to 211 single-byte or 105
double-byte characters.
・
When volume of information is large, a split
QR Code automatically appears (up to 16 QR
Codes).
・
Created QR Code is saved in Pictures in Data
Folder. Check saved QR Code in Data Folder
(
P.10-15).
a
Tap Menu
→
Tools
→
Convenient
→
Bar code reader
→
Create QR
code
b
Create QR Code
■
To Create QR Code from Phone Book
Phonebook
→
Search and Select entry
(
→
Select a phone number
■
To Create Text QR Code
Text input
→
Enter text
c
Tap Save
・
Phone Book entries converted to QR Codes
contain Name, Reading name, Phone number,
mail address, Address, and Memo. Other items
will not be included.
・
Tap Send in QR Code confirmation window to
create S! Mail with the created QR Code attached.
Checking Scanned Barcode
Check the saved scanned result.
a
Tap Menu
→
Tools
→
Convenient
→
Bar code reader
→
Scanned
results
b
Select a result
・
If scanned result is too large, it will not appear.
Some files cannot be opened.
Advanced
●
Summary of Contents for 940SC
Page 3: ...Memo ...
Page 23: ...Memo ...
Page 45: ...Memo ...
Page 69: ...Memo ...
Page 139: ...Memo ...
Page 153: ...Memo ...
Page 191: ...Memo ...
Page 215: ...Memo ...
Page 253: ...Memo ...
Page 283: ...Memo ...
Page 309: ...Memo ...
Page 337: ...Memo ...






























