Reviews:
No comments
Related manuals for Oaziss Aegis RB6741-Z

7 Series
Brand: G-Tek Pages: 28

700
Brand: M86 Security Pages: 86

ActiveKEY
Brand: GE Pages: 2

Spacemaker 7-5400
Brand: GE Pages: 12

HW-MS6500
Brand: Samsung Pages: 77

RS-1000
Brand: Radio Shack Pages: 16
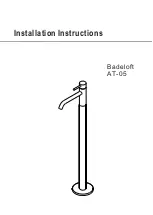
AT-05
Brand: Badeloft Pages: 12

Ranger 9000E
Brand: Caddx-Caddi Controls Pages: 6

LSR4326P
Brand: Harman Kardon Pages: 2

HK40
Brand: Harman Kardon Pages: 2

X64
Brand: IDS Pages: 36

MSS100
Brand: Lamperd Pages: 16

KF860
Brand: EAW Pages: 2

15HK500
Brand: BBC Pages: 16

Coolcut 30
Brand: WeldKing Pages: 31

TAURUS TAU-TH-01-BL
Brand: hyfire Pages: 2

SAS-DUMMYCAM25
Brand: König Pages: 51

VISIX360
Brand: 3xLogic Pages: 16

















