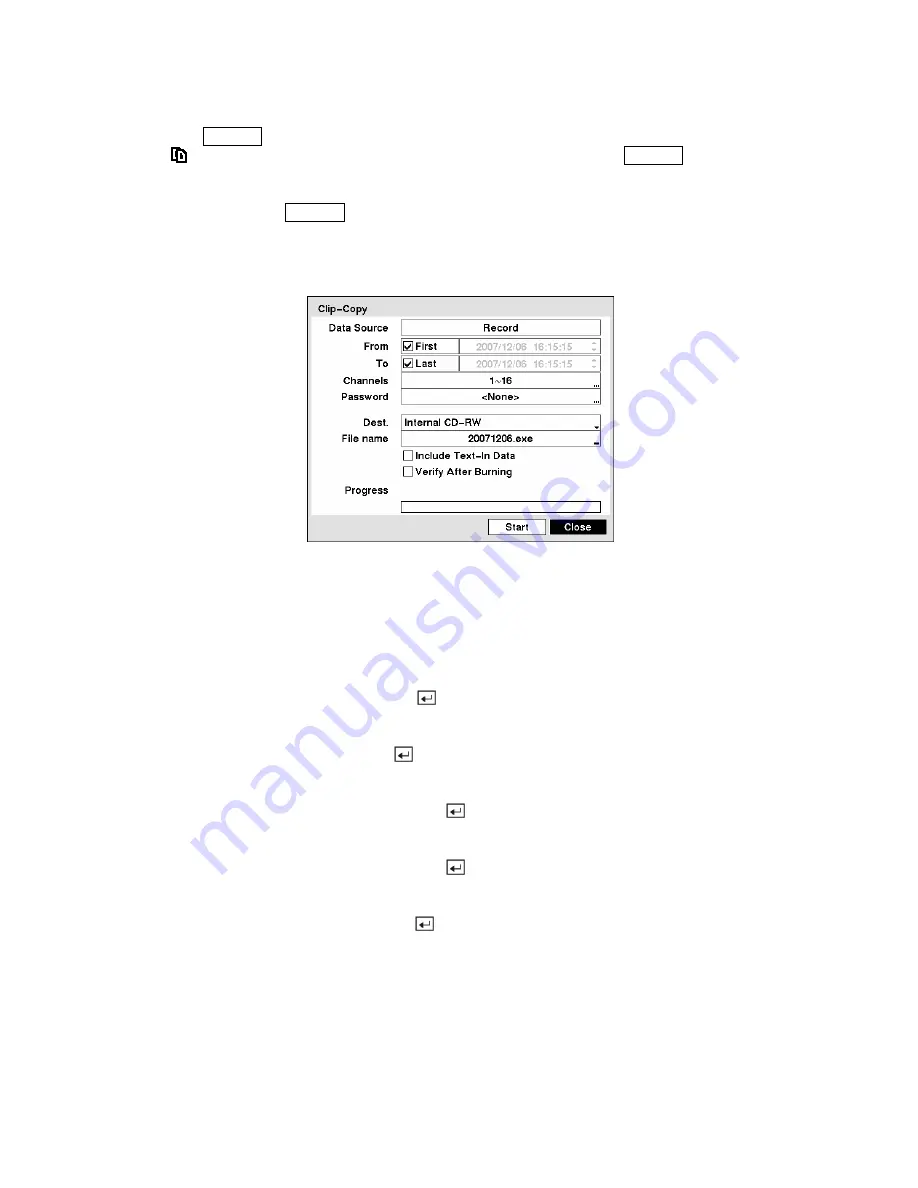
Pressing the
FREEZE
button during the playback will set the starting point of the video to be clip copied,
and the icon displays at the bottom-left corner of the screen. Pressing the
FREEZE
button again will
set the ending point of the video to be clip copied by displaying the
Clip-Copy
screen.
Pressing and holding the
FREEZE
button for more than two seconds while in the Search mode or Live
Monitoring mode initiates the One-Touch Clip Copy function. The last recorded image will be the
ending point of video to be clip copied, and the system will automatically begin to calculate the possible
video data size that the selected storage media can handle.
Figure 123 — Clip-Copy screen.
The
Data Source
box displays the source from which you make a video clip copy. The data source can
be selected from
Record
or
Archive
in the Search menu.
You can search video from the first to last recorded images, or you can set the start and stop times and dates.
Highlight the box beside
From
and press the
button to toggle between On and Off. When set to Off,
you can enter a specific Date and Time. When set to On, the search will be from the first recorded image.
Highlight the box beside
To
and press the
button to toggle between On and Off. When set to Off, you
can enter a specific Date and Time. When set to On, the search will be from the last recorded image.
Highlight the box beside
Channels
and press the
button. You can select the cameras that you would
like to include in your video clip.
Highlight the box beside
Password
and press the
button. A virtual keyboard appears allowing you to
enter the password for reviewing the video clips.
Highlight the box beside
Dest.
and press the
button. You can select the storage device on which you
would like to record the video clip. You can choose from
Internal
CD-RW
,
Internal DVD RW
,
USB
Storage
and
USB CD-RW
.
CAUTION: The USB device for clip copy must be FAT 16 or FAT32 format.
NOTE: While copying video clips on the CD-RW or DVD RW, the recording speed might decrease.






























