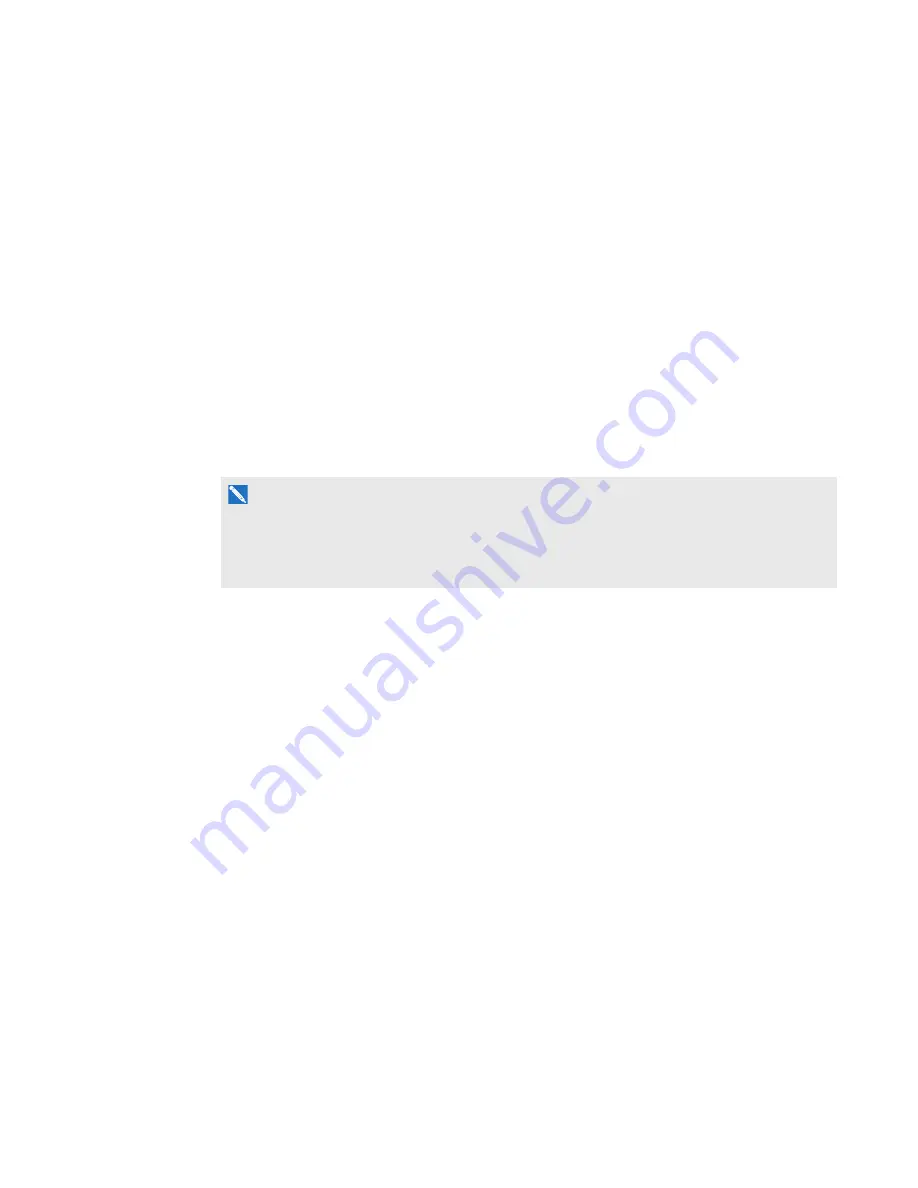
C H A P T E R 3
Using your projector
26
smarttech.com/kb/170295
Adjusting the image
Refer to these notes when adjusting the projected image as described in the included
LightRaise
interactive projectors installation guide
).
l
While adjusting the projected image size, shape and location, disconnect your computer from
the projector, and then use the projector’s default background, or the test image from the test
menu, so that you can see the full projected image clearly. Don’t use other images, which might
be cropped or scaled by the projector and could result in a misleading projected image size,
shape and location.
l
Use the projector’s ball joint lever, keystone screws and boom length mechanical adjustments to
make all physical image adjustments. Don’t use the projector’s on-screen menu options during
the projector alignment process. See
for more information.
l
Be aware that as you tilt the projector up or lower its mounting boom to raise the image, the entire
projected image increases or decreases in size, especially at the bottom of the projected image.
l
N O T E
The center of the image is offset from the center of the mounting bracket with a tolerance of
± 2". See the
LightRaise interactive projectors installation template
) for more information.
l
When you move the projector forward or backward on the boom to make the image larger or
smaller, you might need to tilt or turn the projector slightly to keep the image square. Loosen the
ball joint lever slightly to aid in this adjustment.
l
To fine-tune the image, you might need to repeat all steps described in the installation document
in smaller increments.
Using your interactive pen
The projector includes two interactive pens that can be used to draw or write in digital ink at the same
time. You can also use one interactive pen while you’re using your finger to touch the surface and
interact with your computer. Each pen has a charging port and a status light to help you understand its
status.






























