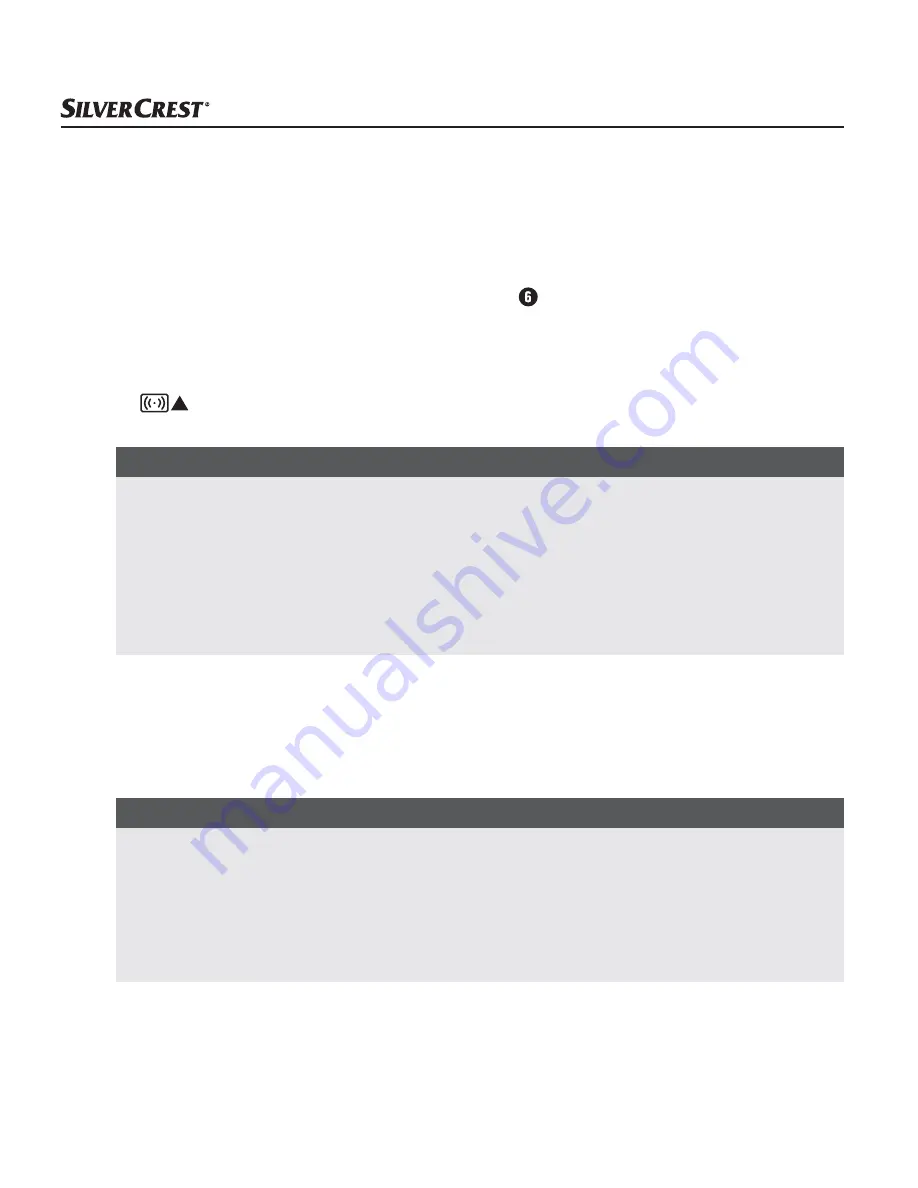
SWK 360 A1
■
86
│
DE
│
AT
│
CH
♦
Starten Sie die Kamera neu und aktivieren Sie das WLAN der Kamera.
♦
Wählen Sie erneut aus der Liste der gefundenen WLAN-Geräte Ihres Smartphones den Eintrag
SWK360_xxxxxx
(xxxxxx = Seriennummer) aus.
♦
Wenn die Passwort-Anfrage nicht automatisch erscheint, muss der WLAN-Eintrag zuerst entfernt
und wieder neu gewählt werden.
♦
Geben Sie das neue WLAN Passwort vom Display der Kamera ein, um die beiden Geräte
zu verbinden.
♦
Starten Sie die App neu. Nun können Sie die App vollständig verwenden.
♦
Um die WLAN-Verbindung zu trennen und das WLAN zu deaktivieren, drücken Sie die
-Taste der Kamera. Alternativ können Sie die WLAN-Verbindung in der App im Menü
„Einstellungen“ unter „WLAN“ trennen.
HINWEIS
►
Die Kamera muss jedes Mal erneut mit Ihrem Smartphone verbunden werden, wenn die
WLAN-Verbindung getrennt wurde. Die App muss ggf. bei einer neuen WLAN-Verbindung erst
geschlossen und dann wieder geöffnet werden.
►
Wenn es erforderlich ist, Ihr Smartphone in den Flugmodus zu versetzen, müssen Sie sicherstellen,
dass zusätzlich das WLAN der Kamera deaktiviert ist.
►
Wenn Sie die Kamera in ihren Auslieferungszustand versetzen, wird auch das Passwort zurück-
gesetzt. Sie werden wieder aufgefordert ein neues Passwort zu vergeben.
Kamera mit SWK360-App verwenden
Um die SWK360-App zu verwenden, öffnen Sie die App auf Ihrem Smartphone. Nachdem der
Startbildschirm erscheint, verbindet sich die App mit der Kamera.
Es gibt die drei Menüs „Aufnahme“, „Medienkatalog“ und „Einstellungen“ in der App.
HINWEIS
►
Wenn zwischen der Kamera und Ihrem Smartphone keine WLAN-Verbindung besteht, können
Sie lediglich, auf die bereits in die App heruntergeladenen Daten, im Menü „Medienkatalog“
zugreifen.
►
Gezeigt wird hier die Funktionsweise der App für Android-Geräte. Abweichungen bei
Verwendung von iOS-Geräten sind möglich.
►
Ebenfalls sind leichte Abweichungen der Darstellungen möglich.
















































