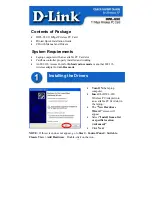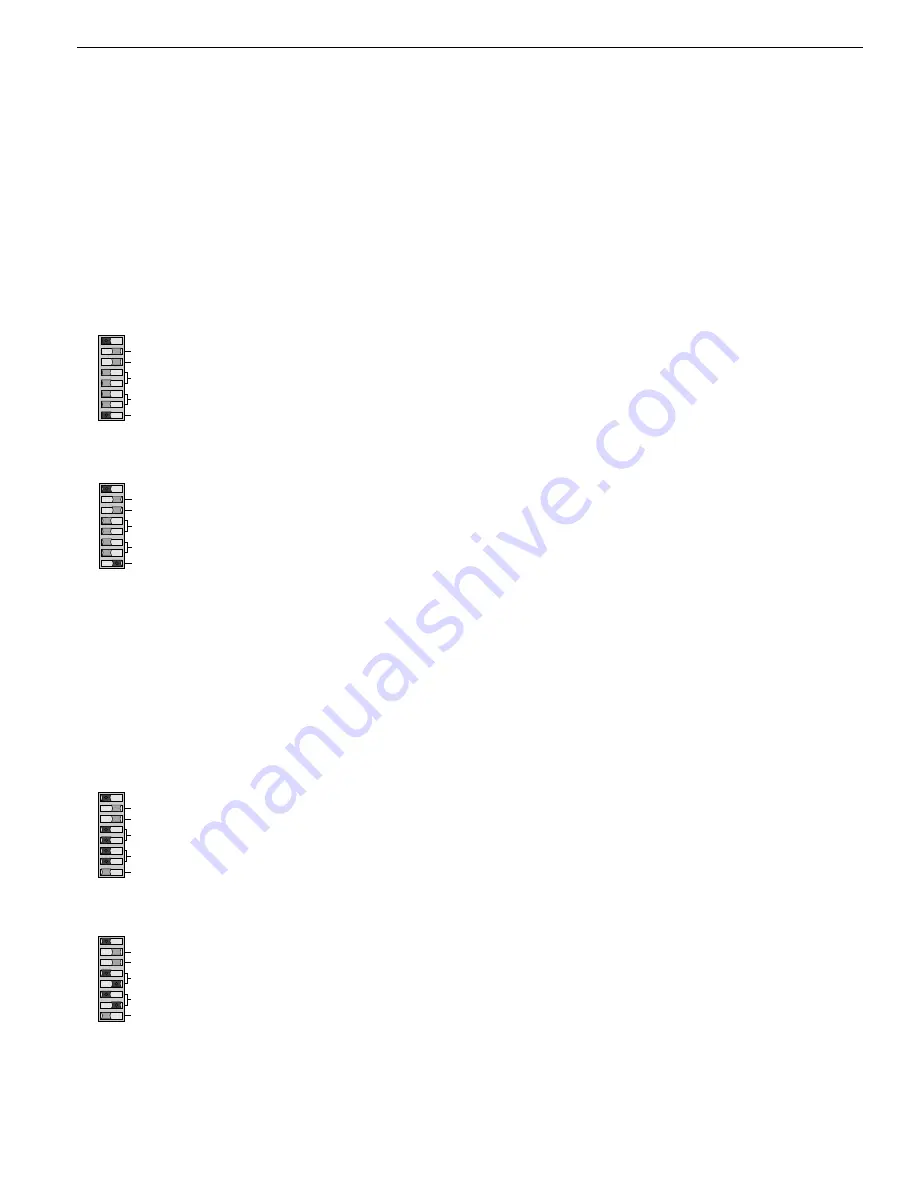
18
4 Setting Up
Version 1.0 8/00
4.3 Setting compatibility, operating mode and transmitting power
4.3.2 Setting the operating mode
Attention! The following details only apply for the S7 default position (S7 = 0)!
The DIL switch
S0
is used to set the operating mode of the electrical port
CH1
.
The DIL switches
S1 and S2
are used to set the operating mode of the optical port
CH2
.
The DIL switches
S3 and S4
are used to set the operating mode of the optical port
CH3
.
S3 and S4 do not have a function on OLMs with only one optical interface.
4.3.2.1 Setting the operating mode of the electrical port (CH1)
Operating mode ”Electrical Port with segment monitoring“
CH1 is activated in this operating mode if S0 is in Position 0.
Operating mode ”Electrical Port without segment monitoring“
CH1 is activated in this operating mode if S0 is in Position 1.
Please note that this operating mode should only be set in the star segment of the star topology.
4.3.2.2 Setting the operating mode of the optical ports (CH2, CH3)
The operating mode can be set individually for each optical port. Combinations of the operating modes "Line with
optical fiber link monitoring" and "Line without optical fiber link monitoring" are also possible.
Note that the operating mode of the two optical ports which are connected by the fiber line must always have the
same settings! The operating mode "Redundant optical ring" must always be set at both of the optical ports.
Operating mode ”Line with optical fiber link monitoring and segmentation“
CH3 is activated in this operating mode if S3 and S4 are in Position 0.
CH2 is activated in this operating mode if S1 and S2 are in Position 0.
Operating mode ”Line without optical fiber link monitoring“
CH3 is activated in this operating mode if S3 is in Position 1 and S4 is in Position 0.
CH2 is activated in this operating mode if S1 is in Position 1 and S2 is in Position 0.
0
1
S 6
S 7
S 1
S 2
S 4
S 5
S 3
CH 3
CH 2
CH 3
CH 2
S 0
CH 1
0
1
S 6
S 7
S 1
S 2
S 4
S 5
S 3
CH 3
CH 2
CH 3
CH 2
S 0
CH 1
0
1
S 6
S 7
S 1
S 2
S 4
S 5
S 3
CH 3
CH 2
CH 3
CH 2
S 0
CH 1
0
1
S 6
S 7
S 1
S 2
S 4
S 5
S 3
CH 3
CH 2
CH 3
CH 2
S 0
CH 1
Summary of Contents for SIMATIC NET PROFIBUS
Page 10: ...Contents viii PROFIBUS Networks SIMATIC NET 6GK1970 5CA20 0AA1 Release 2 05 2000 ...
Page 11: ...PROFIBUS NETWORKS 1 ...
Page 26: ...PROFIBUS NETWORKS 1 16 PROFIBUS Networks SIMATIC NET 6GK1970 5CA20 0AA1 Release 2 05 2000 ...
Page 241: ...A 1 PROFIBUS Networks SIMATIC NET 6GK1970 5CA20 0AA1 Release 2 05 2000 Testing PROFIBUS A ...
Page 254: ...Testing PROFIBUS A 14 PROFIBUS Networks SIMATIC NET 6GK1970 5CA20 0AA1 Release 2 05 2000 ...
Page 288: ...Installing LAN Cables C 26 PROFIBUS Networks SIMATIC NET 6GK1970 5CA20 0AA1 Release 2 05 2000 ...
Page 325: ...F 1 PROFIBUS Networks SIMATIC NET 6GK1970 5CA20 0AA1 Release 2 05 2000 Dimension Drawings F ...
Page 338: ...Dimension Drawings F 14 PROFIBUS Networks SIMATIC NET 6GK1970 5CA20 0AA1 Release 2 05 2000 ...
Page 396: ...Infrared Link Modul ILM 6ZB530 3AC30 0BA1 54 Copyright by Siemens ...
Page 434: ......
Page 438: ...Contents ii PROFIBUS Optical Bus Terminal OBT C79000 G8976 C122 02 Contents ...
Page 450: ...Network Topology 4 4 PROFIBUS Optical Bus Terminal OBT C79000 G8976 C122 02 ...
Page 458: ...Installation and Startup 5 8 PROFIBUS Optical Bus Terminal OBT C79000 G8976 C122 02 ...
Page 460: ...Troubleshooting 6 2 PROFIBUS Optical Bus Terminal OBT C79000 G8976 C122 02 ...
Page 464: ...Technical Specifications 7 4 PROFIBUS Optical Bus Terminal OBT C79000 G8976 C122 02 ...
Page 468: ...References 9 2 PROFIBUS Optical Bus Terminal OBT C79000 G8976 C122 02 ...
Page 470: ...Abbreviations 10 2 PROFIBUS Optical Bus Terminal OBT C79000 G8976 C122 02 ...
Page 478: ...References I 4 PROFIBUS Networks SIMATIC NET 6GK1970 5CA20 0AA1 Release 2 05 2000 ...
Page 488: ...Glossary Glossary 8 PROFIBUS Networks SIMATIC NET 6GK1970 5CA20 0AA1 Release 2 05 2000 ...