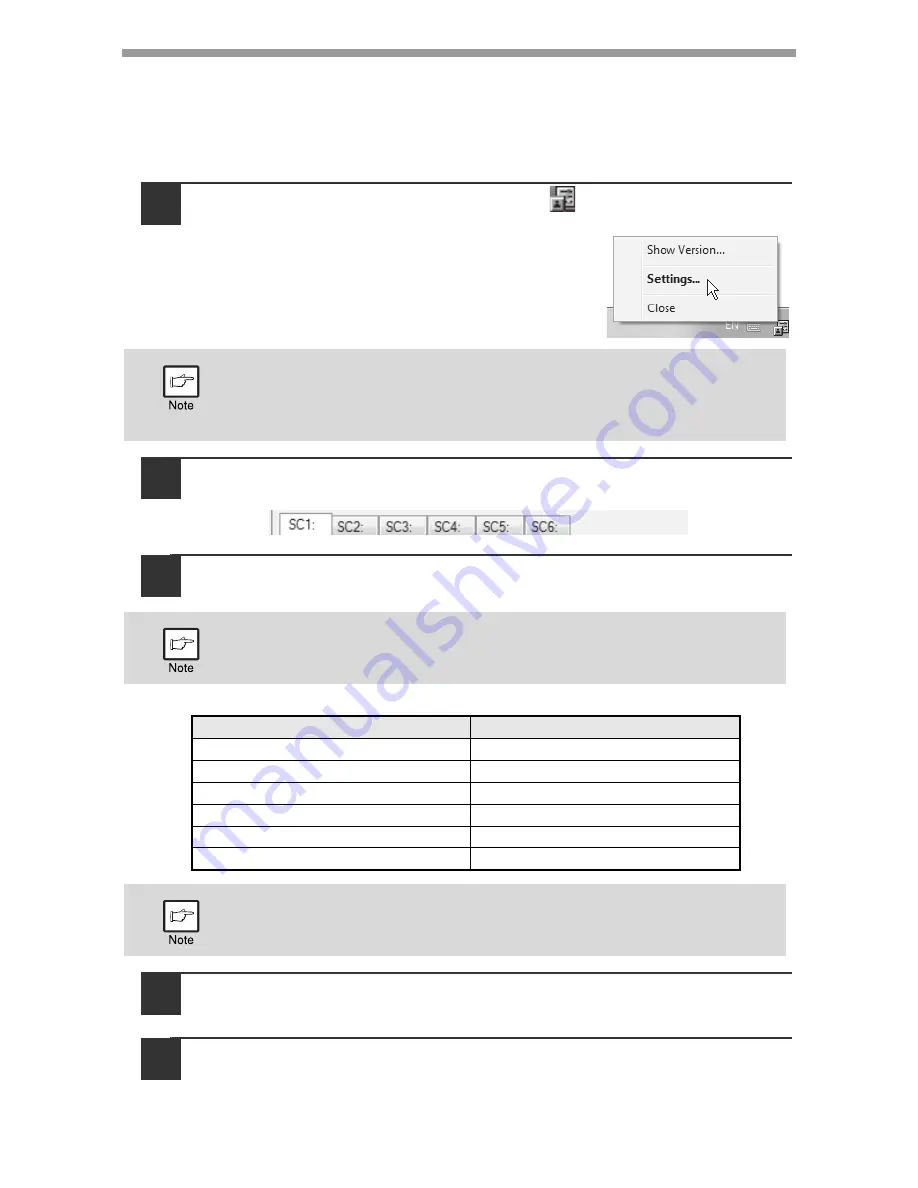
SCANNER AND FAX FUNCTIONS
126
Button Manager settings
Once installed, Button Manager normally runs in the background in the Windows
operating system. If you need to change Button Manager settings, follow the steps below.
For details on Button Manager settings, see Button Manager Help.
"Outline of Button Manager" (p.127)
1
Right-click the Button Manager icon (
) on the task bar, and
select "Settings" from the pop-up menu.
The setting screen of Button Manager will open.
2
Click the tab of the scan menu that you want to set up.
3
Select the start-up application in the "Application Selection"
area.
Button Manager scan menu (factory default)
4
Set up the "Colour Mode", "Edge" and other scan settings in
the "Scan Setup" area.
5
Click the "OK" button.
This completes the settings.
If the Button Manager icon does not appear on the task bar, click the
"Start" button, select "All Programs" ("Programs" in Windows 2000),
select "Sharp Button Manager Z", and then click "Button Manager" to
start Button Manager.
When the "Show TWAIN setting screen when scanning" checkbox is
selected, the scan setting screen appears when scanning is executed to
let you adjust the scanning conditions.
Display/Button Manager menu
Application that starts
SC1:
Sharpdesk
SC2:
SC3:
FAX
SC4:
OCR
SC5:
Microsoft Word
SC6:
Filing
The start-up application must be installed before using.
Summary of Contents for AL-2061
Page 1: ...DIGITAL MULTIFUNCTIONAL SYSTEM OPERATION GUIDE for general information AL 2061 MODEL ...
Page 15: ...13 PREPARATIONS 6 Press the OK key 7 Press the MENU key Press the MENU key to exit ...
Page 177: ...SHARP ELECTRONICS Europe GmbH Sonninstraße 3 D 20097 Hamburg ...
Page 178: ...EN 1 AL 2061 OPERATION GUIDE ...






























