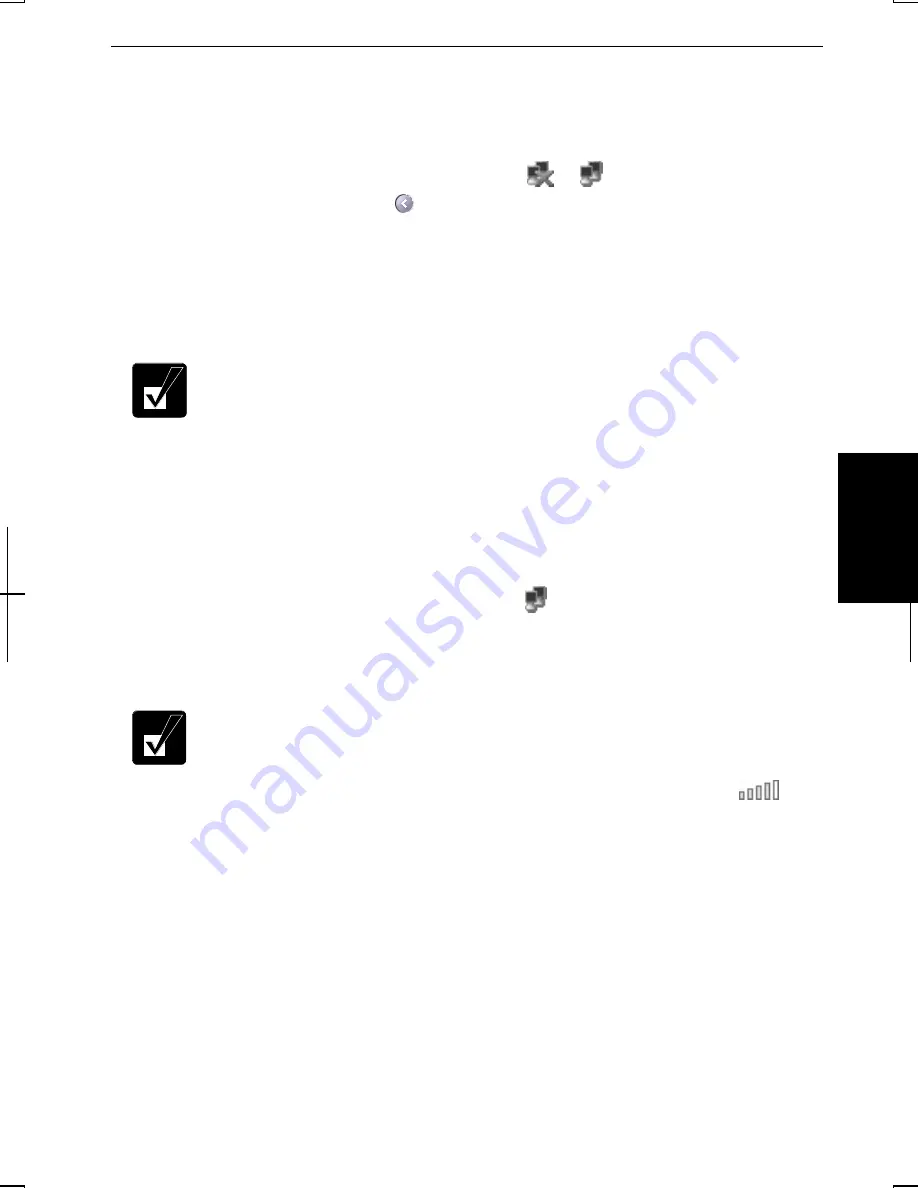
5-13
5
Confirming the Status of the Wireless Connection in Windows XP
Before performing the following instructions, confirm the devices that you want to
communicate with are enabled for Wireless LAN.
1.
Click Wireless Network Connection icon (
or
) on the taskbar. If you
cannot find the icon click
to show all kinds of icon. Connect to wireless
Network dialog box appears. If Wireless Network Connection Status dialog
box appears, go to Step 4.
2.
Select a network you want to access in Available networks in Connect to
Wireless Network dialog box; then, click Connect.
•
When the network name you want to access does not appear, click
Advanced tab; then, Refresh button of Available networks in Wireless
Network Connection Properties dialog box; then, click OK.
•
When the WEP security of the wireless network, which you want to
access, is enabled, ensure to enter the Network key and select Key
format and Key length correctly. (Click Add… button in Wireless
Networks tab of Wireless Network Connection Properties dialog
box.).
3.
Click Wireless Network Connection icon (
) on the taskbar.
4.
In Wireless Network Connection Status dialog box, confirm your connection
status.
•
When the quality of connection is poor, adjust the distance between
the computers and other devices or the access point and/or the facing
direction of the computers.
•
The connection quality is shown the number of green signals (
).
The more signals light on, the better quality is given to the computer.
Summary of Contents for Actius PC-MV10
Page 1: ......
Page 20: ...xix Bottom RESET Battery Pack 3 1 Speaker Reset Switch 2 3 ...
Page 21: ...xx ...
Page 29: ...1 8 1 ...
Page 69: ...3 16 3 ...
Page 87: ...4 18 4 ...
Page 101: ...5 14 5 ...
Page 109: ...6 8 6 ...
Page 127: ...Appendixes A 18 ...
Page 143: ...Index 2 Index ...
Page 144: ......






























