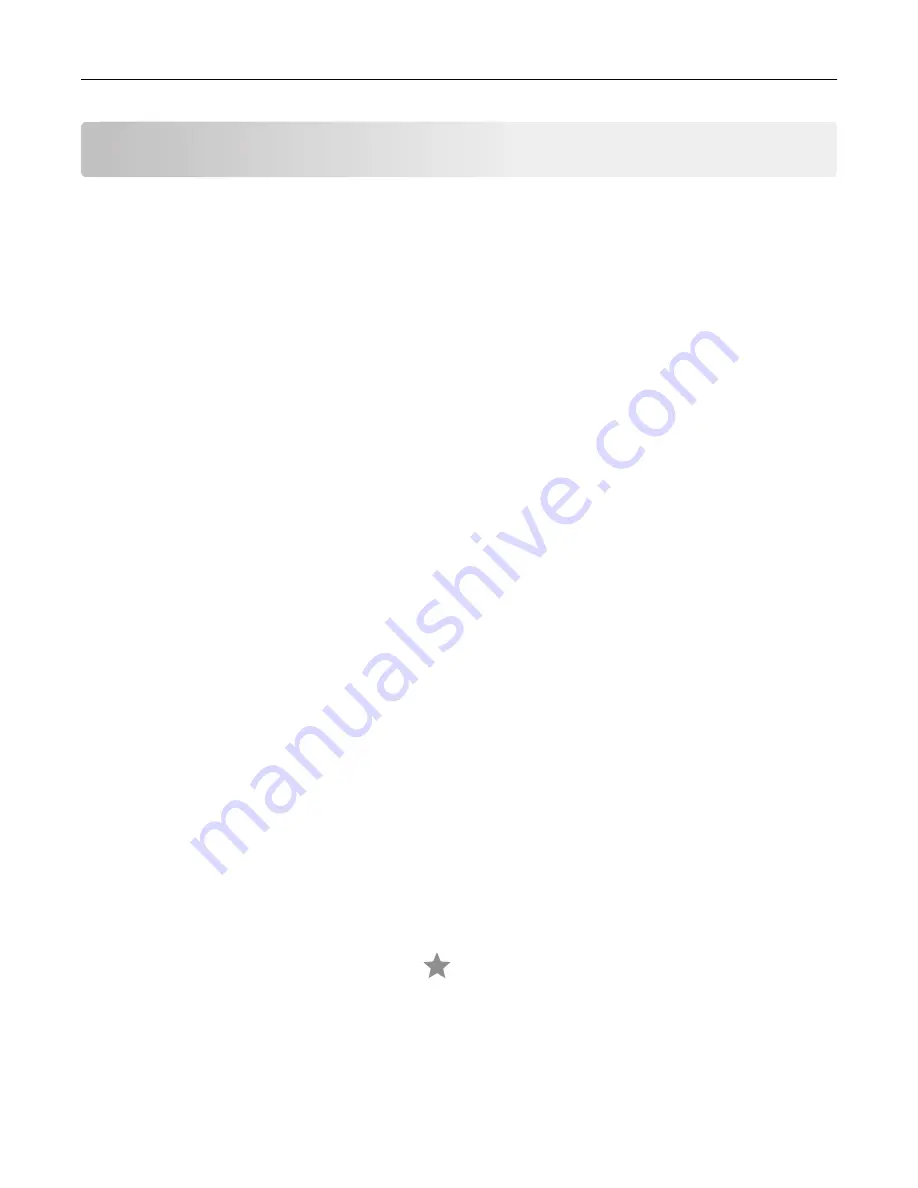
Scanning
Scanning to a computer
Before you begin, make sure that the computer and the printer are connected to the same network.
For Windows users
Note:
Make sure that the printer is added to the computer.
1
Load an original document into the automatic document feeder or on the scanner glass.
2
From the computer, open Windows Fax and Scan.
3
From the Source menu, select a scanner source.
4
If necessary, change the scan settings.
5
Scan the document.
For Macintosh users
1
Load an original document into the automatic document feeder or on the scanner glass.
2
From a computer, open Printers & Scanners.
3
Select a printer.
If no printer is available, then add a printer.
Note:
For the printer software setting, use either AirPrint or Secure AirPrint.
4
Click
Scan
>
Open Scanner
.
5
From the Scanner window, do one or more of the following:
•
Select where you want to save the scanned document.
•
Select the size of the original document.
•
To scan from the ADF, enable
Use Document Feeder
.
•
Click
Show Details
, and then configure the scan settings.
6
Click
Scan
.
Creating an FTP shortcut
1
From the home screen, touch
FTP
.
2
Enter the FTP server address, and then touch
.
3
Create a shortcut.
Scanning
46
Summary of Contents for 679
Page 48: ...Scanning 48 ...
Page 136: ...Maintaining the printer 136 ...
Page 144: ...Paper jam in door A 1 Remove the tray 2 Open door A Clearing jams 144 ...
Page 147: ...6 Insert the imaging unit Note Use the arrows inside the printer as guides Clearing jams 147 ...
Page 153: ...4 Close the ADF cover Clearing jams 153 ...
Page 197: ...b Connect the ISP extended cable to the ISP connector Upgrading and migrating 197 ...
Page 198: ...c Install the hard disk Upgrading and migrating 198 ...






























