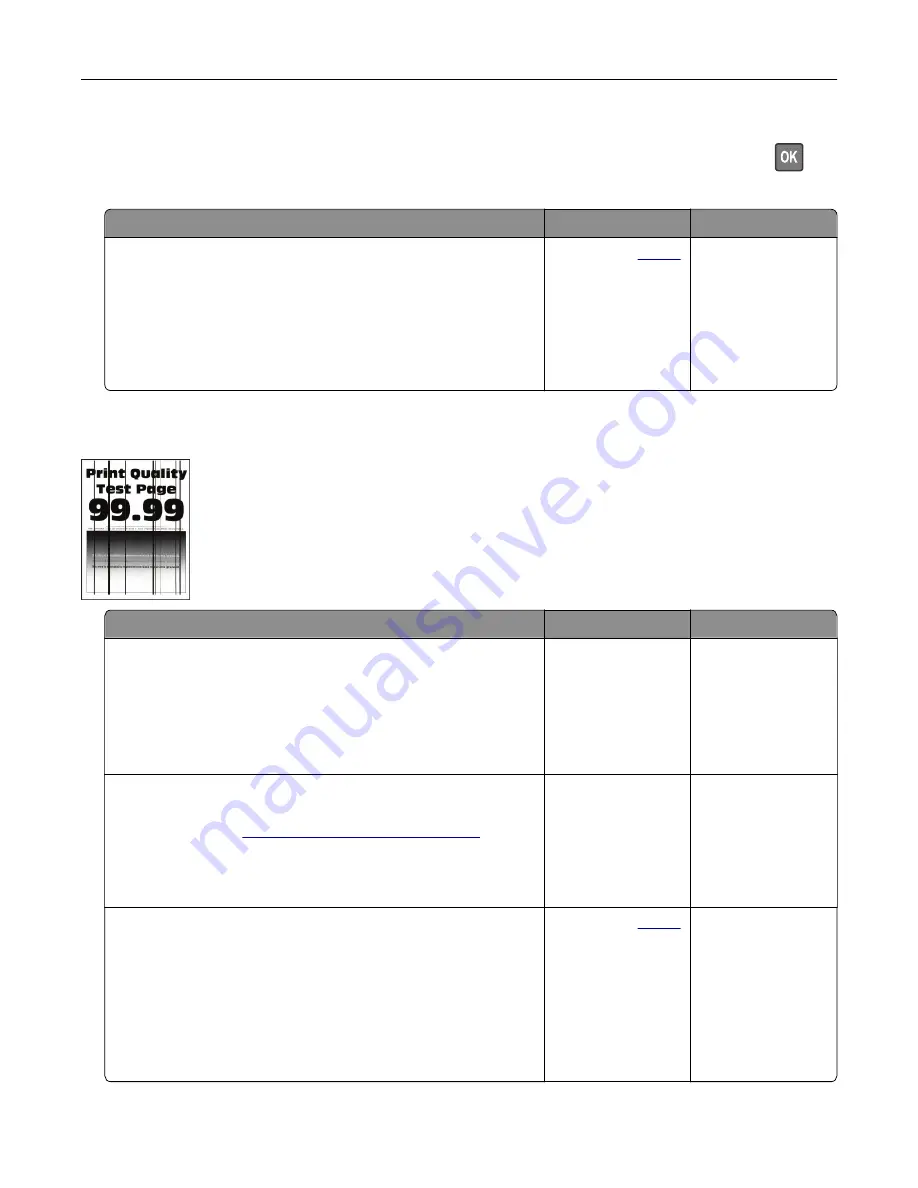
Note:
Before solving the problem, print the Print Quality Test Pages. From the control panel, navigate to
Settings
>
Troubleshooting
>
Print Quality Test Pages
. For non
‑
touch
‑
screen printer models, press
to
navigate through the settings.
Action
Yes
No
a
Check if the printer is using a genuine and supported toner
cartridge.
Note:
If the toner cartridge is not supported, then install a
supported one.
b
Print the document.
Do vertical dark bands appear on prints?
Contact your
. The problem is
solved.
Vertical dark lines or streaks
Action
Yes
No
Step 1
a
From the control panel, navigate to:
Settings
>
Troubleshooting
>
Cleaning the scanner
b
Print the document.
Do vertical dark lines or streaks appear on prints?
Go to step 2.
The problem is
solved.
Step 2
a
Using a damp, soft, lint-free cloth, clean the scanner. For more
information, see
“Cleaning the scanner” on page 125
b
Copy the document using the ADF.
Do vertical dark lines or streaks appear on prints?
Go to step 3.
The problem is
solved.
Step 3
a
Check if the printer is using a genuine and supported toner
cartridge.
Note:
If the toner cartridge is not supported, then install a
supported one.
b
Print the document.
Do vertical dark lines or streaks appear on prints?
Contact your
. The problem is
solved.
Troubleshooting
176
Summary of Contents for 679
Page 48: ...Scanning 48 ...
Page 136: ...Maintaining the printer 136 ...
Page 144: ...Paper jam in door A 1 Remove the tray 2 Open door A Clearing jams 144 ...
Page 147: ...6 Insert the imaging unit Note Use the arrows inside the printer as guides Clearing jams 147 ...
Page 153: ...4 Close the ADF cover Clearing jams 153 ...
Page 197: ...b Connect the ISP extended cable to the ISP connector Upgrading and migrating 197 ...
Page 198: ...c Install the hard disk Upgrading and migrating 198 ...
















































