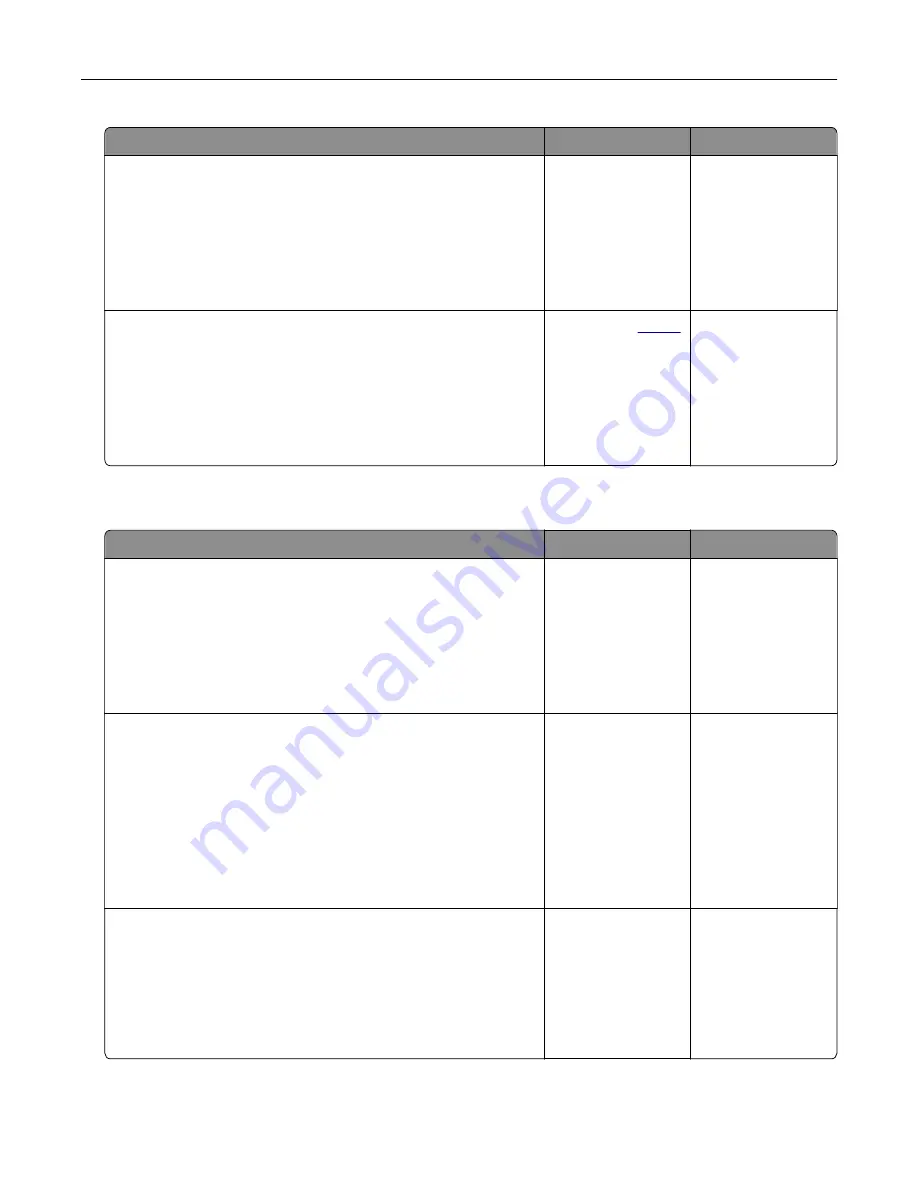
Action
Yes
No
Step 1
a
Open the scanner cover.
b
Using a damp, soft, lint
‑
free cloth, wipe the ADF glass and the
white underside of the ADF cover.
c
Close the scanner cover.
Do vertical streaks still appear on scanned documents?
Go to step 2.
The problem is
solved.
Step 2
a
Open door C.
b
Using a damp, soft, lint
‑
free cloth, wipe the ADF glass and the
white underside of the ADF cover.
c
Close the door.
Do vertical streaks still appear on scanned documents?
Contact your
. The problem is
solved.
Scan job was not successful
Action
Yes
No
Step 1
Check the cable connections.
a
Make sure that the Ethernet or USB cable is securely connected
to the computer and the printer.
b
Resend the scan job.
Is the scan job successful?
The problem is
solved.
Go to step 2.
Step 2
Check the file that you want to scan.
a
Make sure that the file name is not already used in the
destination folder.
b
Make sure that the document or photo you want to scan is not
open in another application.
c
Resend the scan job.
Is the scan job successful?
The problem is
solved.
Go to step 3.
Step 3
a
Make sure that the Append time stamp or the Overwrite
existing file check box is selected in the destination
configuration settings.
b
Resend the scan job.
Is the scan job successful?
The problem is
solved.
Troubleshooting
185
Summary of Contents for 679
Page 48: ...Scanning 48 ...
Page 136: ...Maintaining the printer 136 ...
Page 144: ...Paper jam in door A 1 Remove the tray 2 Open door A Clearing jams 144 ...
Page 147: ...6 Insert the imaging unit Note Use the arrows inside the printer as guides Clearing jams 147 ...
Page 153: ...4 Close the ADF cover Clearing jams 153 ...
Page 197: ...b Connect the ISP extended cable to the ISP connector Upgrading and migrating 197 ...
Page 198: ...c Install the hard disk Upgrading and migrating 198 ...
















































